Start
Schön, dass du dich für die mallet business app interessierst. Die app wird dir und deinem Unternehmen helfen sichtbarer für deine Kunden zu werden. Du kannst Coupons ausstellen, Informationen veröffentlichen und, falls es dein Kassensystem unterstützt, digitale Belege nutzen.
Weitere Informationen zu den einzelen Funktionen erhälst du weiter unten. Zunächst solltest du die app installieren und dir einen Account erstellen. Wie das geht erfährst du im nächsten Kapitel.
Installation
Die mallet business app findest du in den app stores von Apple (iOS) und Google (Android).
Du kannst in den jeweiligen app stores entweder nach dem Namen "mallet business" suchen, oder
du verwendest folgende Links:
mallet business für iOS (Apple)
mallet business für Android (Google)
Achte darauf, dass du die richtige app auswählst. Das Logo sollte wie folgt aussehen:
![]()
Nachdem du die app installiert hast, starte sie und du wirst mit einer Übersicht der Funktionen begrüßt.
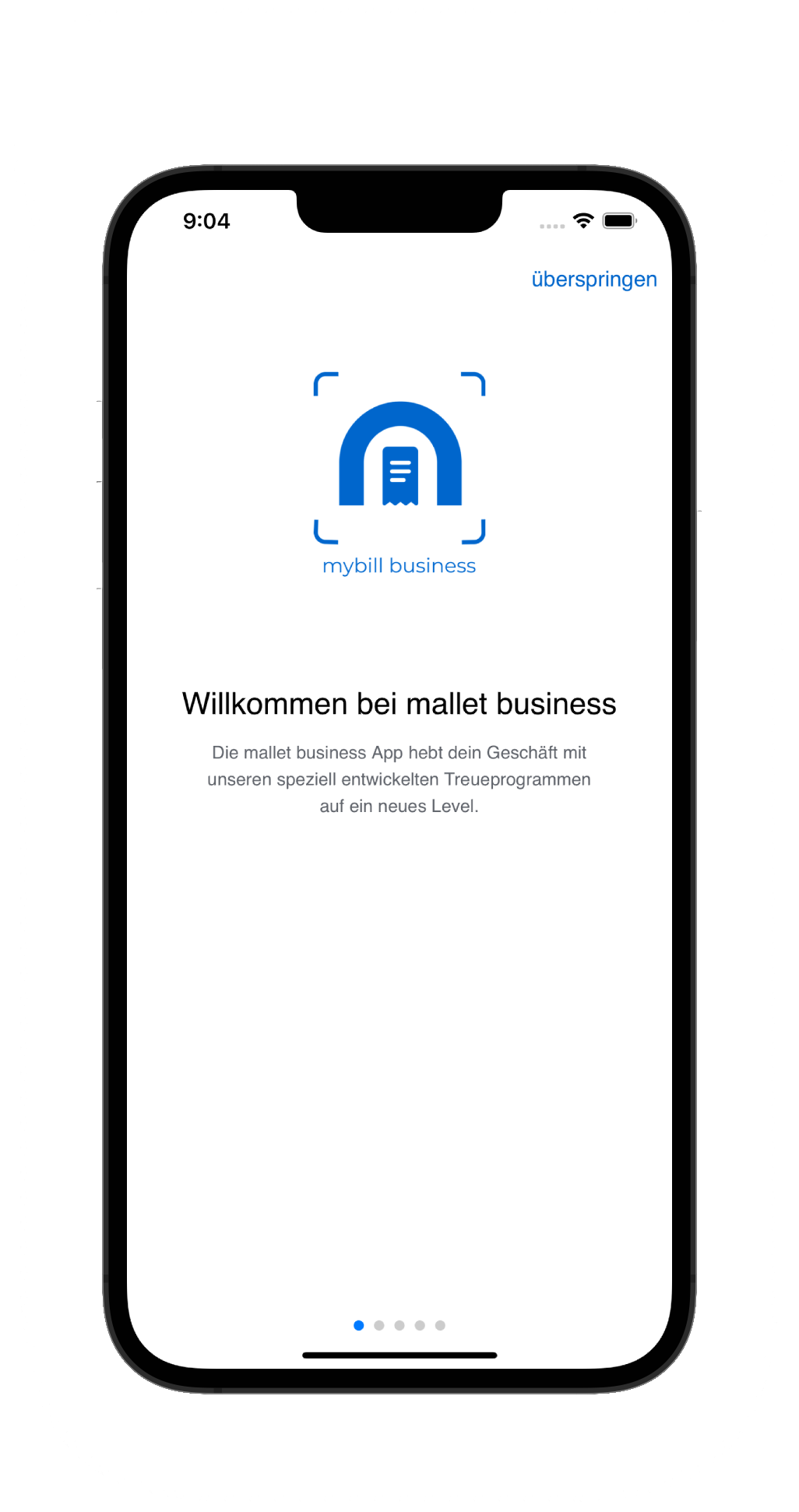
Wenn du dir alles angeschaut hast, kannst du oben rechts auf "Starten" drücken.
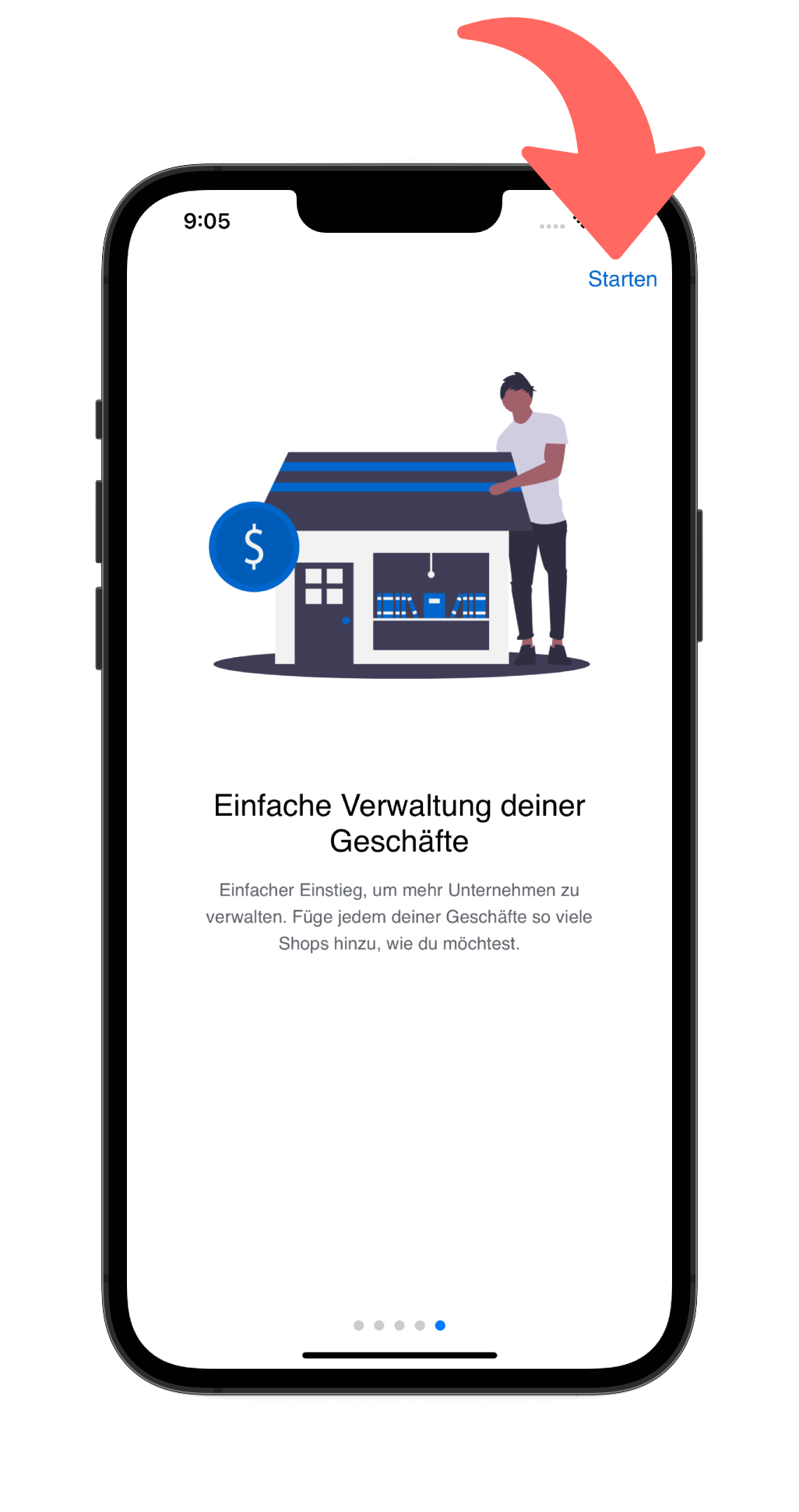
Jetzt bist du bereit dein mallet Konto zu erstellen. Drücke auf "Neues Konto erstellen".
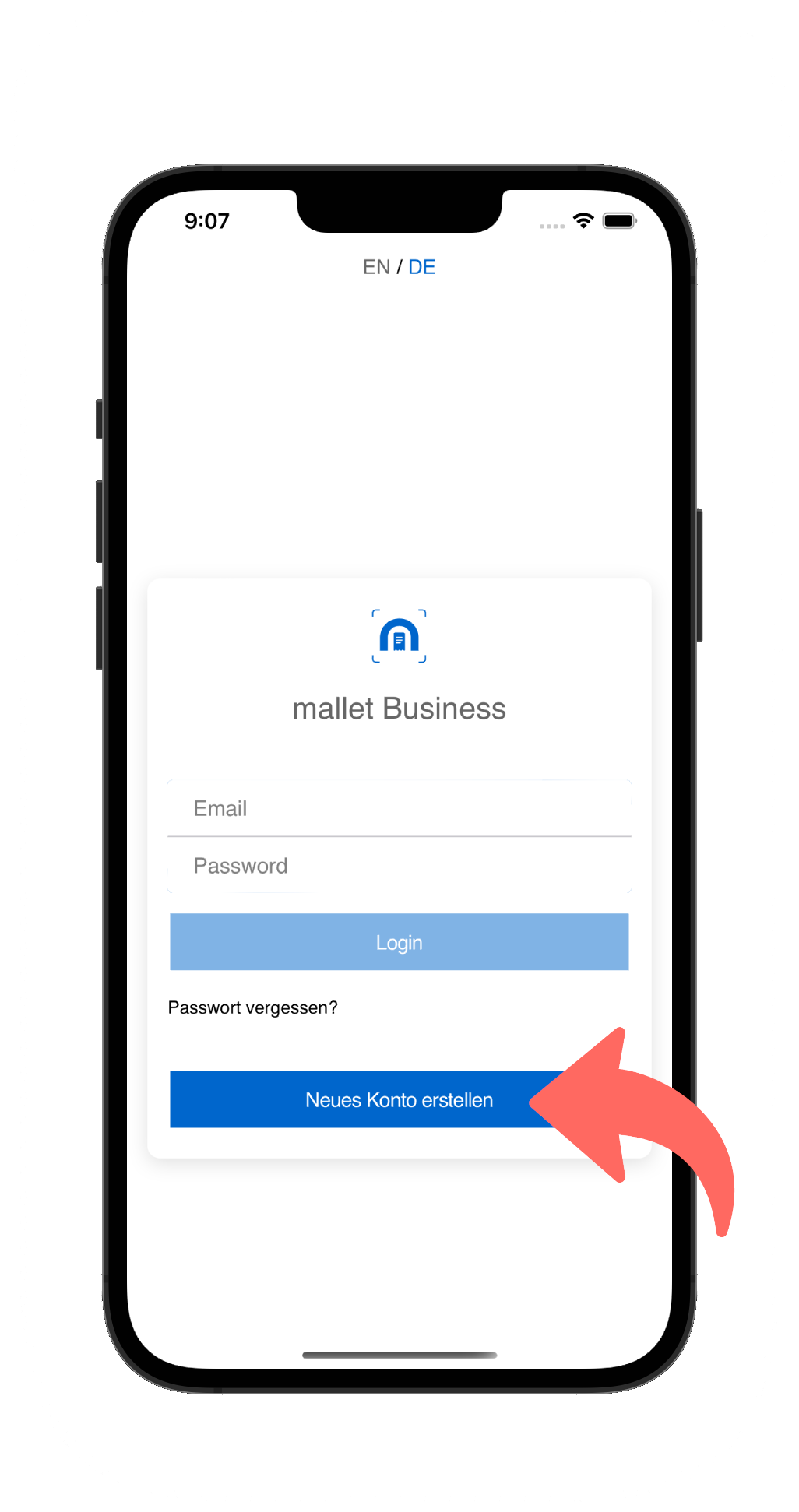
Bitte trage deine geschäftliche email Addresse ein und ein frei gewähltes, sicheres Password. Danach drückst du auf "Neues Konto erstellen"
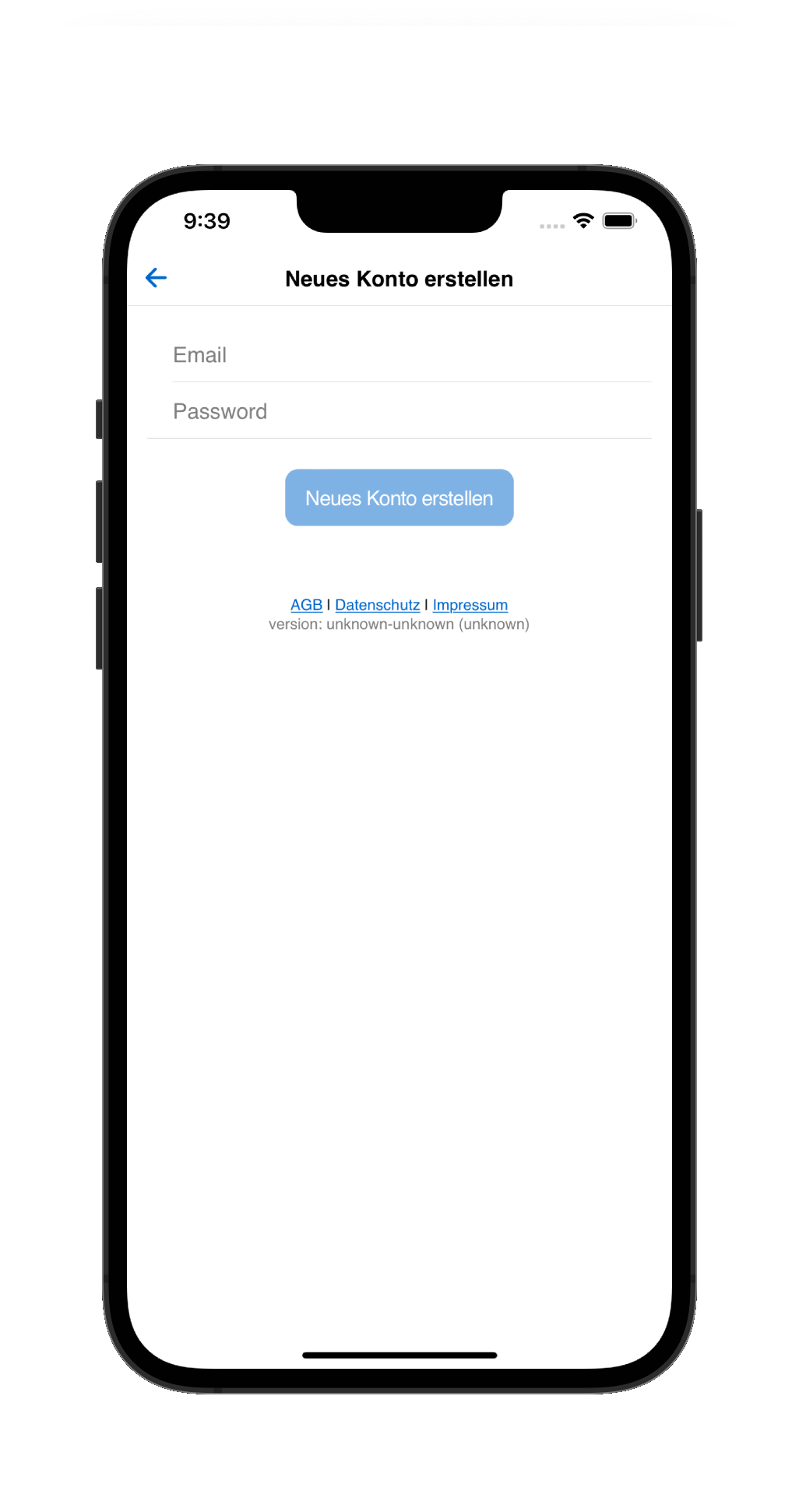
Nachdem du auf "Neues Konte erstellen" gedrückt hast, wirst du automatisch wieder zu der Seite mit der Anmeldung
weitergeleitet. Bevor du dich anmelden kannst, überprüfe bitte dein email Postfach. Vielleicht auch im SPAM Ordner
mal nachschauen, falls keine mail von uns da ist. Im Postfach solltest du eine email von uns finden, die einen Aktivierungslink
enthält. Der Titel der email lautet: "[noreply] mallet - Registrierungsbestätigung"
Du musst auf den Link in der email klicken, sodass wir wissen, dass diese email Adresse dir gehört.
Nachdem du auf den Aktivierungslink geklickt hast, öffnet sich der Browser und du bekommst folgende Nachricht angezeigt
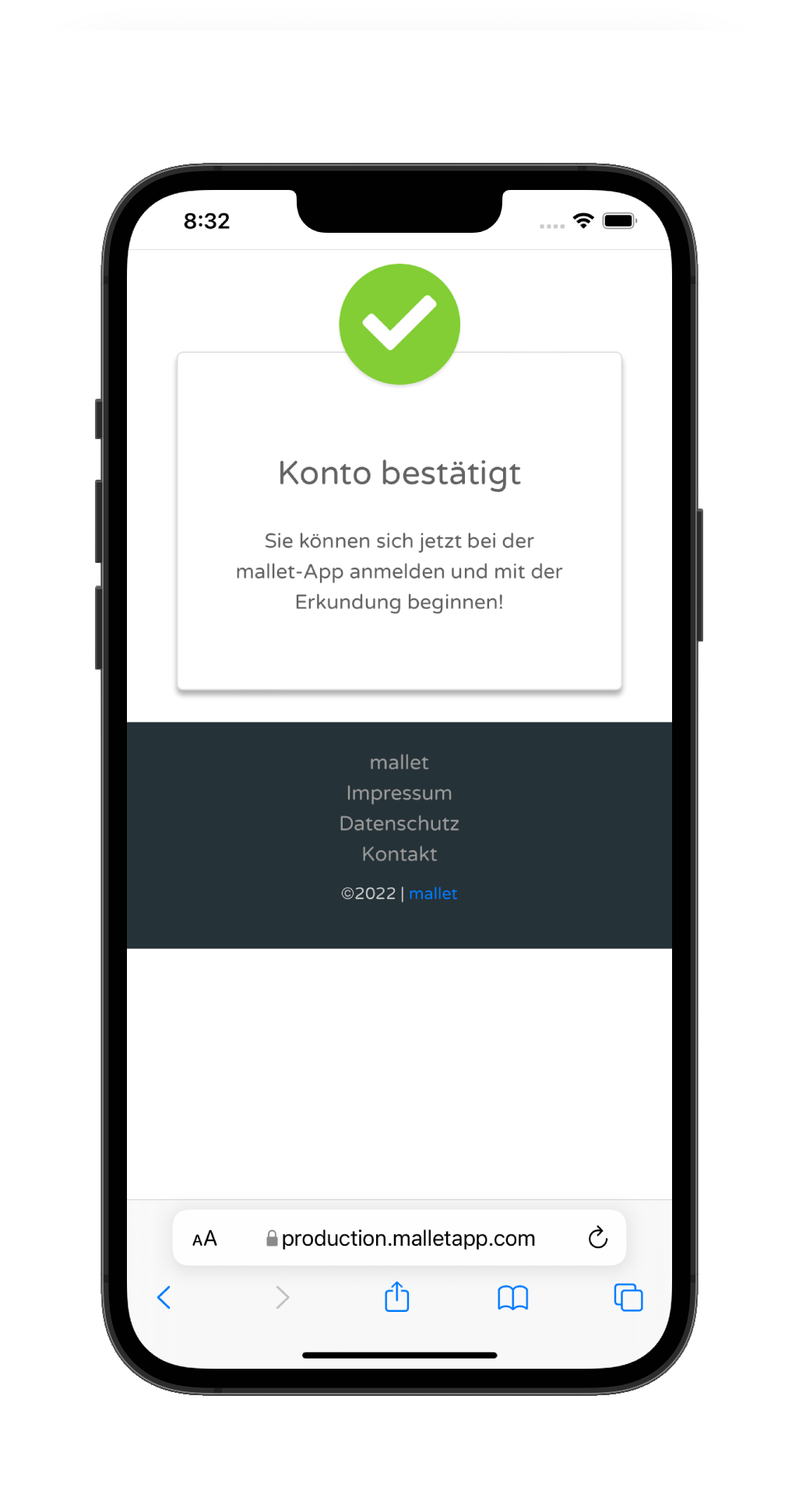
Jetzt bist du bereit und kannst dich mit deiner email Adresse und dem vorher von dir gewählten Passwort in der mallet business app anmelden 🎉
Profil einrichten
Nachdem du dich angemeldet hast, wirst du foldenden Startbildschirm sehen. Drücke dann auf das "+" Zeichen, um dein Unternehmen einzurichten.
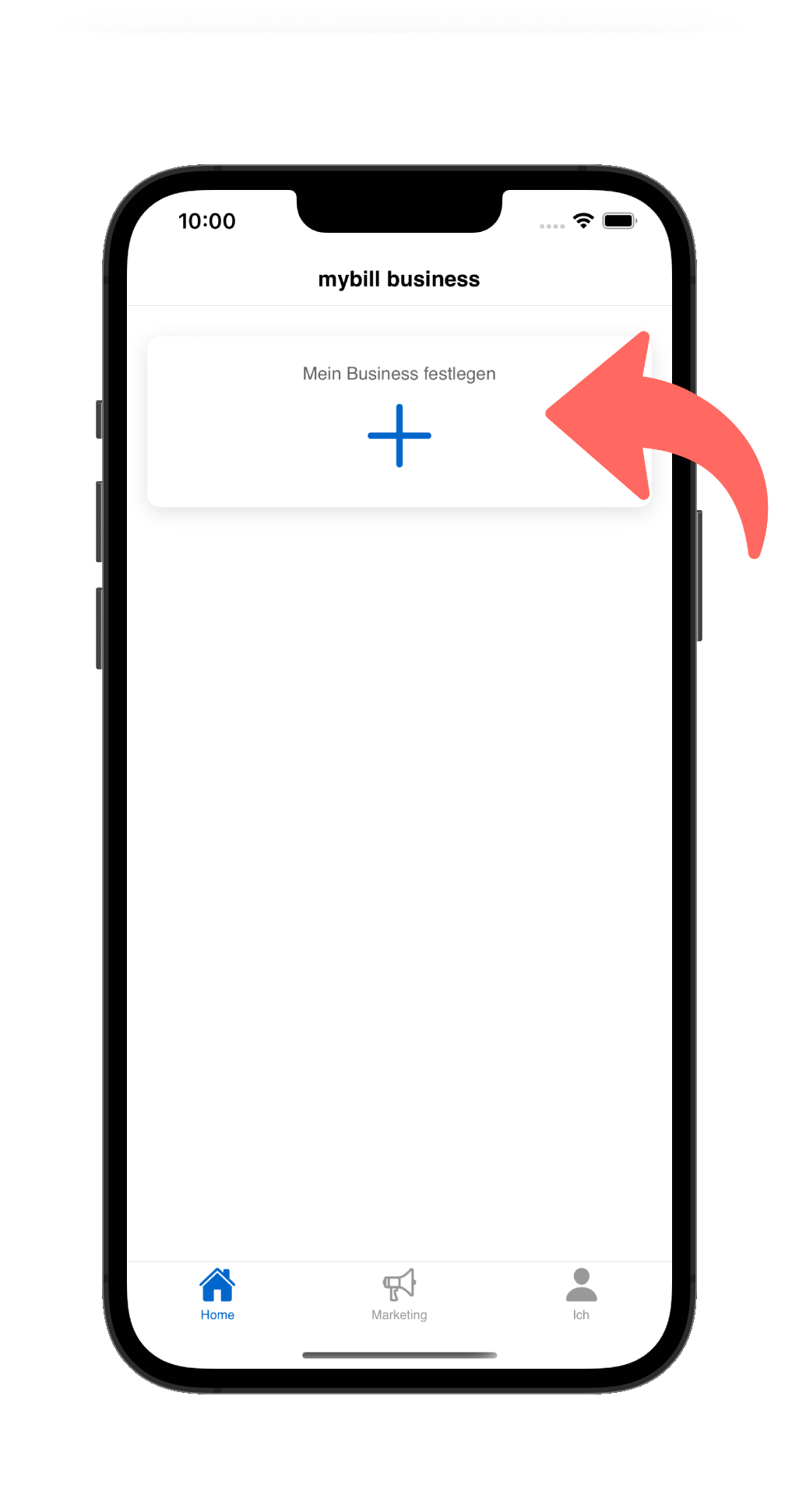
Im nächsten Fenster trägst du dann alle relevanten Informationen deines Unternehmens ein.
Im nächsten Fenster trägst du dann alle relevanten Informationen deines Unternehmens ein.
👉🏻 Information
Vielleicht hast du dich gewundert was der Unterschied zwischen "Name des Unternehmens" und "Markenname" ist. Nehmen wir an, dass dein Unternehmen "Flower Trade GmbH" heißt, du aber deine Produkte unter der Marke "Schöne Blume" vertreibst. Dann kannst du entsprechend den Unternehmensnamen und deinen Markennamen eintragen. Du kannst aber auch in beide Felder deinen Unternehmensnamen eintragen.
Wenn du dein Logo einträgst wirst du gefragt, ob du Zugriff auf deine Bilder erlauben möchtest (sieht bei Android ähnlich aus). Dies solltest du erlauben, da du sonst kein Logo von deinem Unternehmen auswählen kannst.
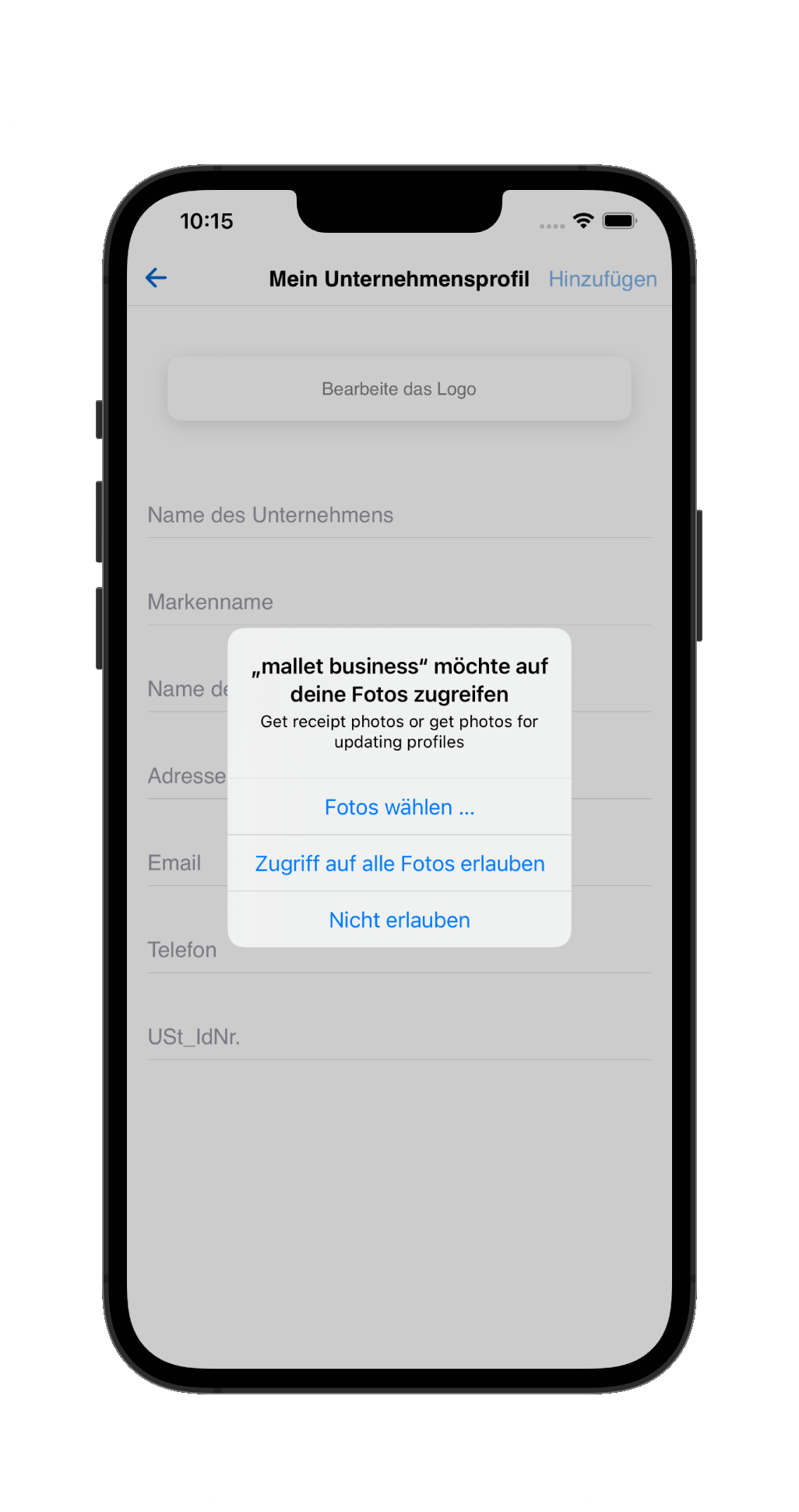
Wenn alles eingetragen ist, drückst du auf "Hinzufügen".
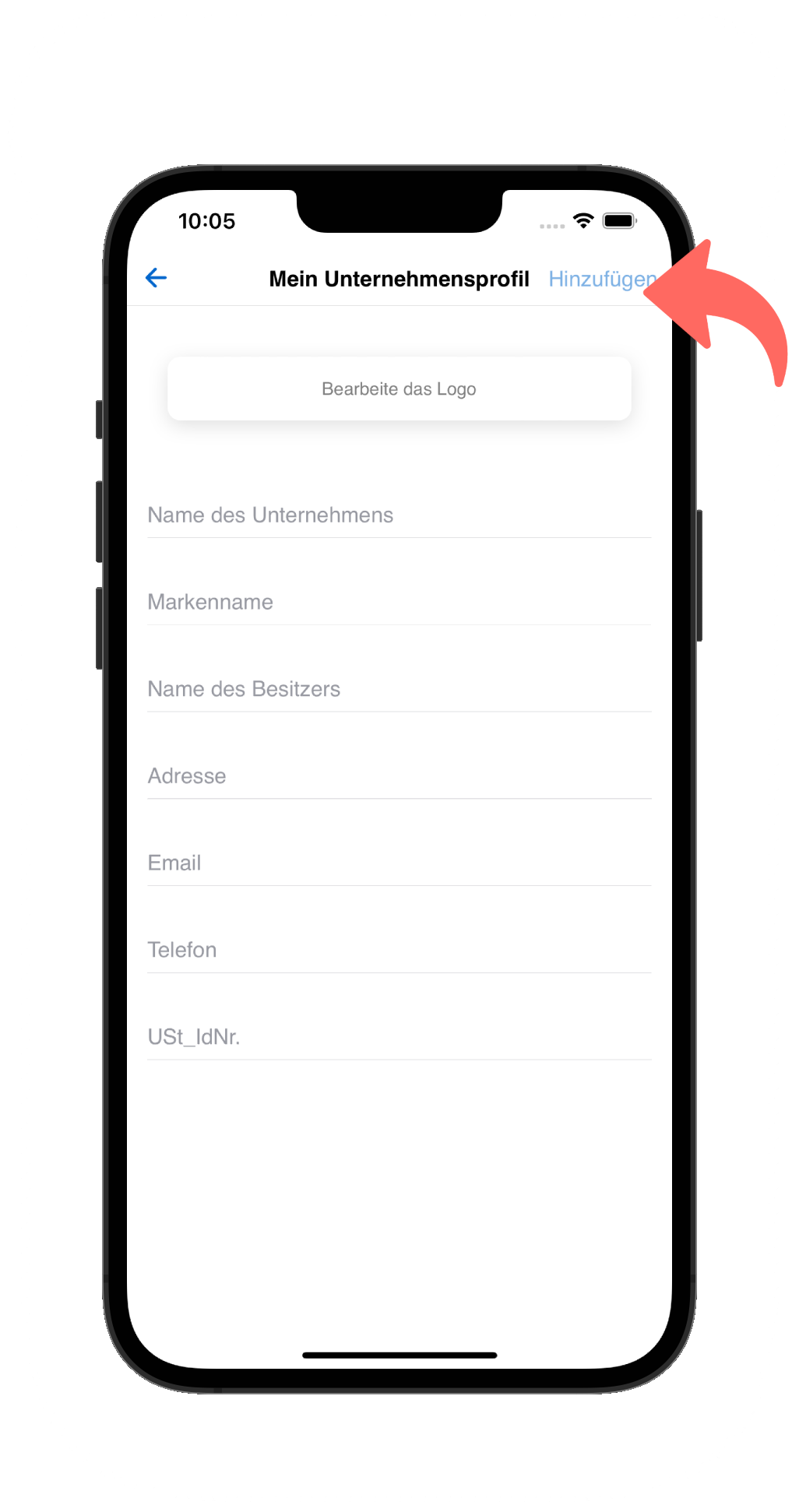
Im nächsten Schritt legst du ein Geschäft an. Das Geschäft kann beispielsweise an der gleichen Adresse sein, wie dein zuvor angelegtes Unternehmen (das ist die Standardauswahl), oder du legst eine Filiale an, die an einem anderen Ort ist. In diesem Beispiel nutzen wir die gleiche Adresse wie das Unternehmen selbst. Daher kannst du nun auf "Erstelle mein erstes Geschäft" klicken.
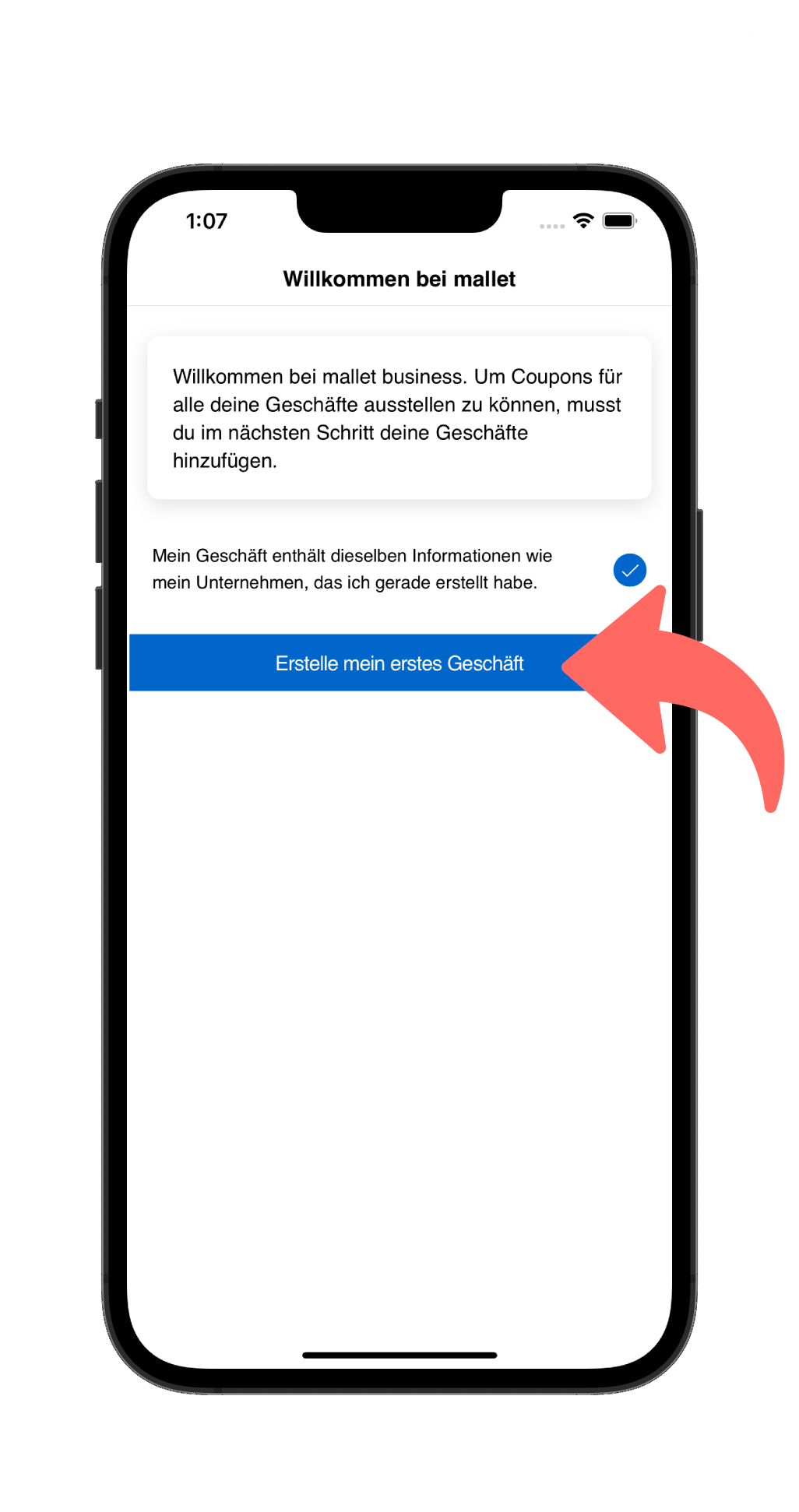
Wenn das Geschäft angelegt wird, überprüfen wir die aktuelle Position, darum solltest du am besten auf "Beim verwenden der App erlauben" drücken.
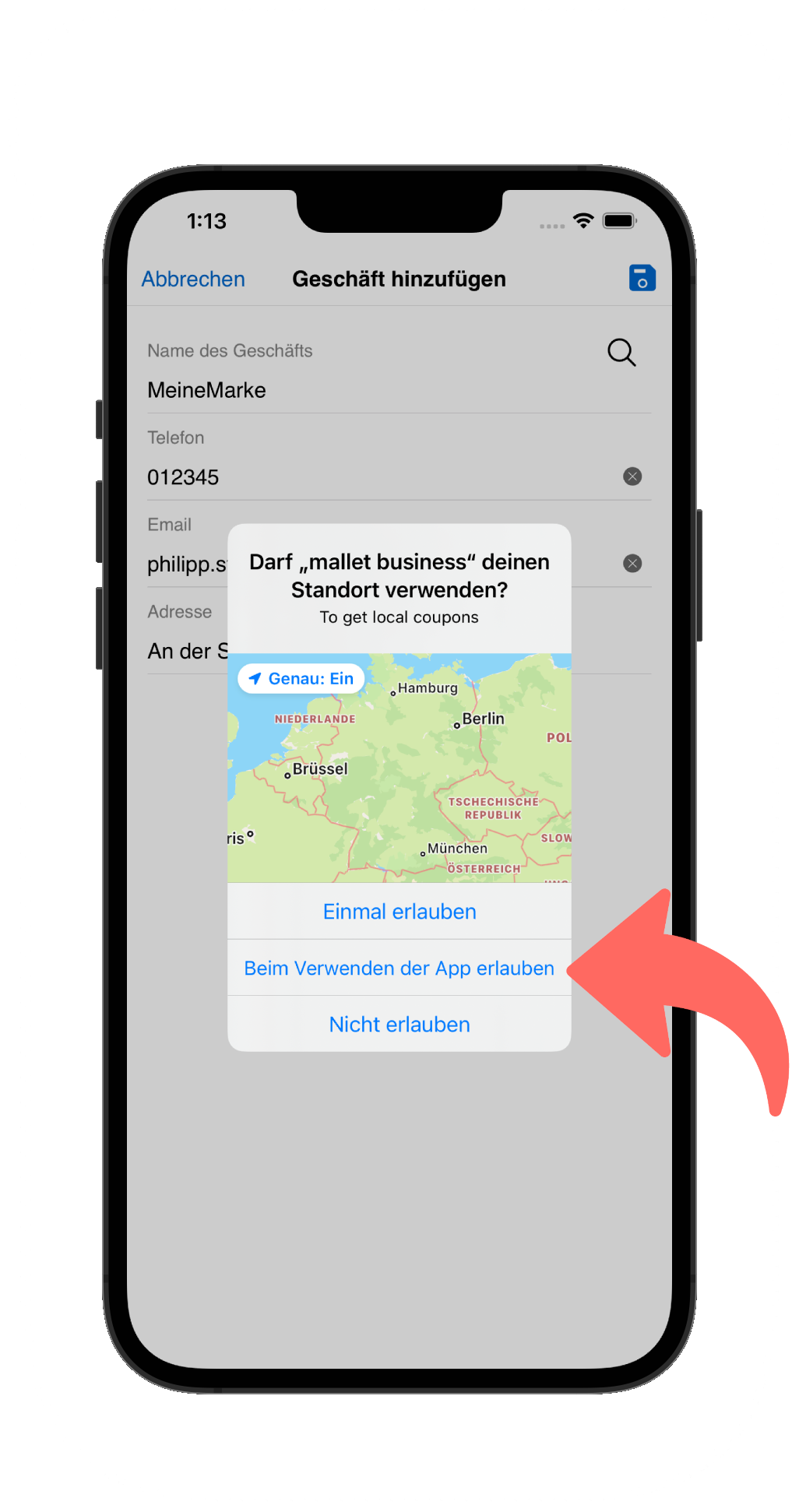
Im nächsten Schritt kannst du nochmal überprüfen, ob die Informationen passen und sie gegebenenfalls anpassen. Wenn alles in Ordnung ist, drücke oben rechts auf das speichern Symbol.
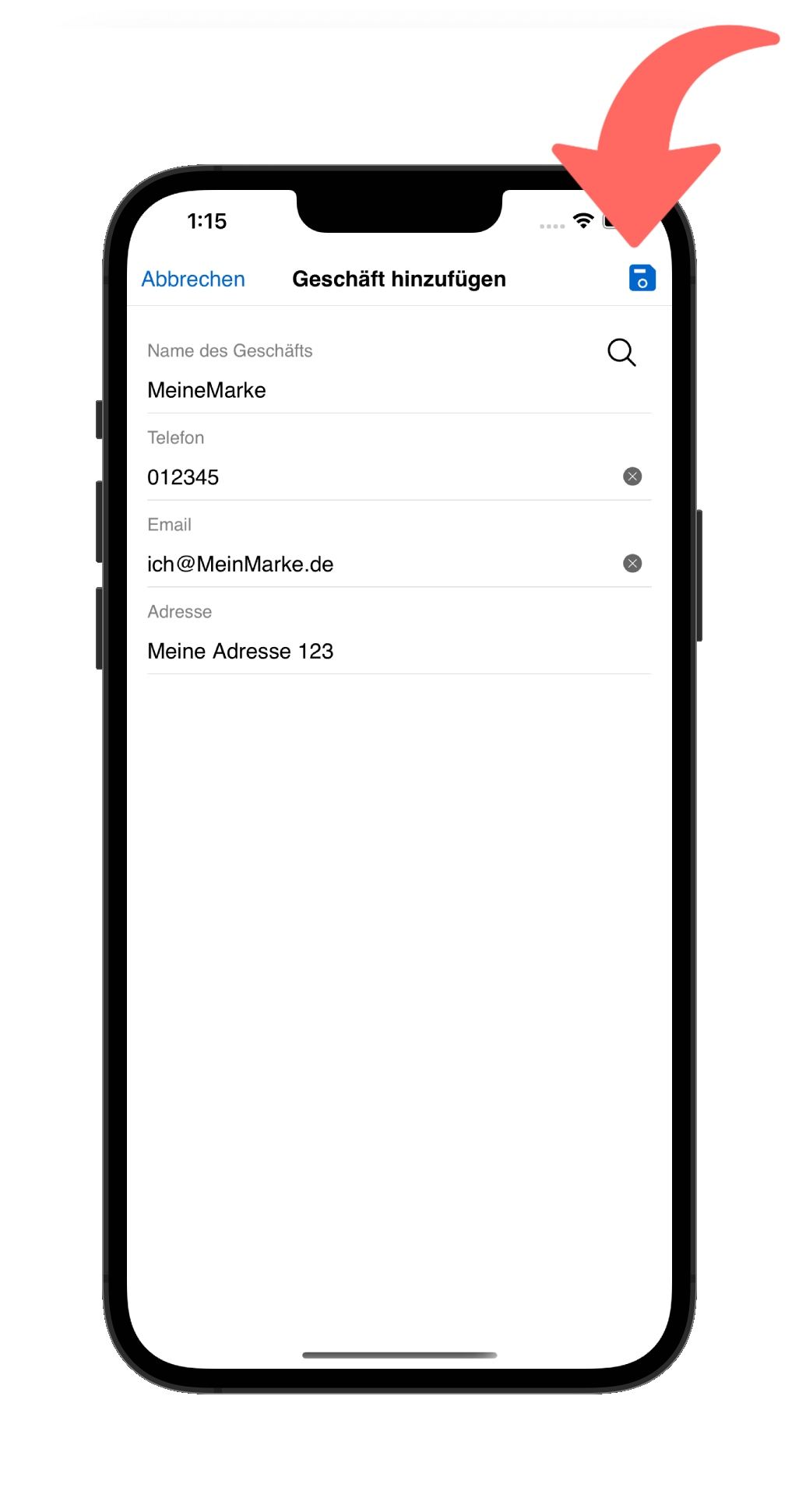
Nachdem du gespeichert hast, wirst du automatisch auf deine Profilseite geleitet und du hast diesen Schritt erfolgreich abgeschlossen 🥳
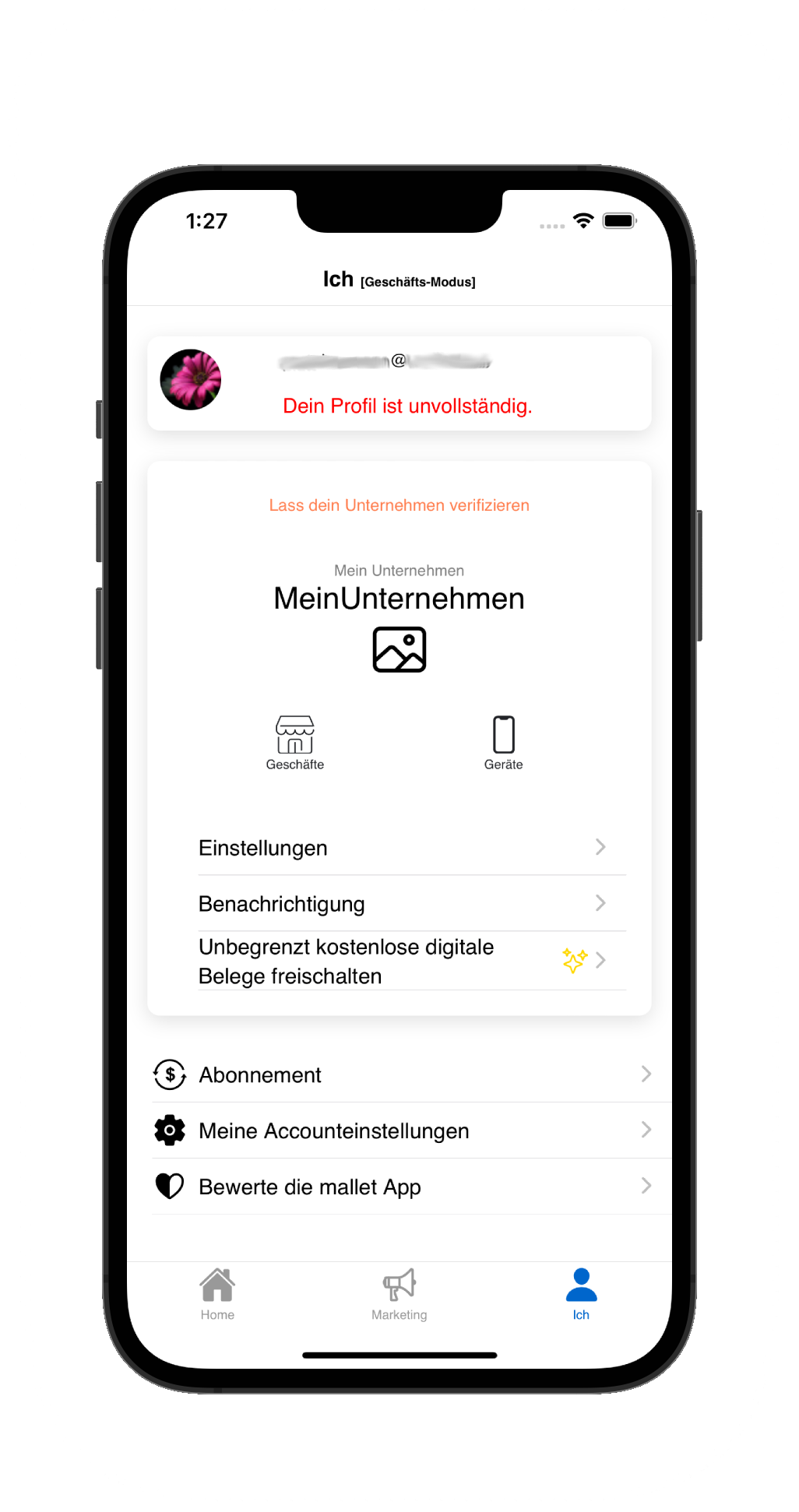
Abo einrichten
Um die Funktionen der mallet business app nutzen zu können, benötigst du ein Abo. Dieses kannst du direkt in der App aktivieren. Manchmal gibt es auch spezielle Aktionen, bei denen du einen Gutscheincode bekommen kannst. Mit diesem Gutscheincode kannst du beispielsweise die mallet business app für eine gewisse Zeit kostenlos nutzen.
Um zu starten, solltest du auf den Startbildschirm (Home) wechseln. Dort siehst du im oberen Teil den Abschnitt für das Abonnement.
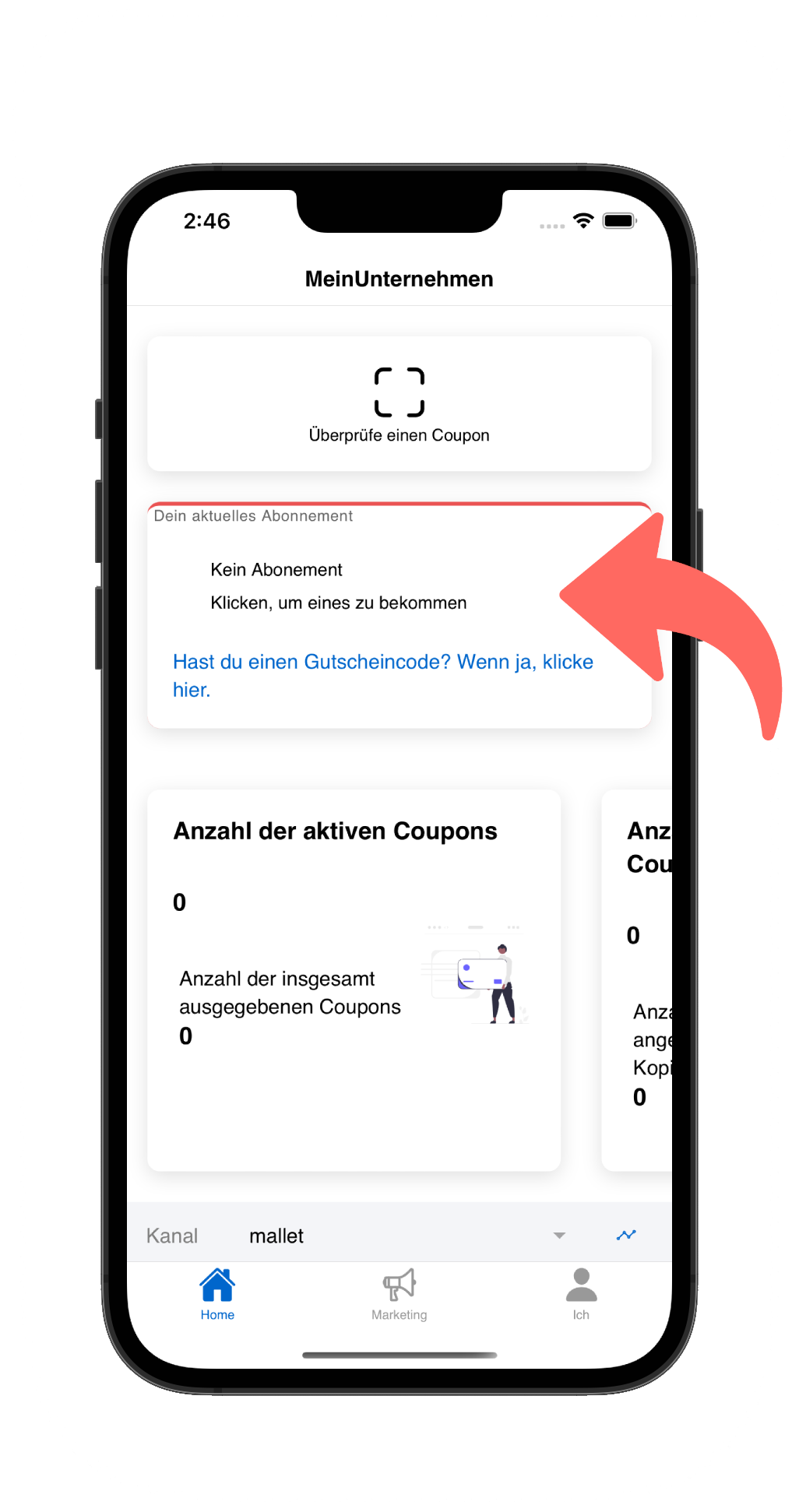
Wenn du auf das Abonnement drückst, wirst du automatisch zur Auswahl der verschiedenen Abonnements weitergeleitet. Dort hast du die Wahl zwischen drei verschiedenen Optionen. Sie unterscheiden sich jeweils durch die Anzahl der Coupons und deren Auflage, die du pro Monat zur Verfügung hast. Die Preise staffeln sich entsprechend.
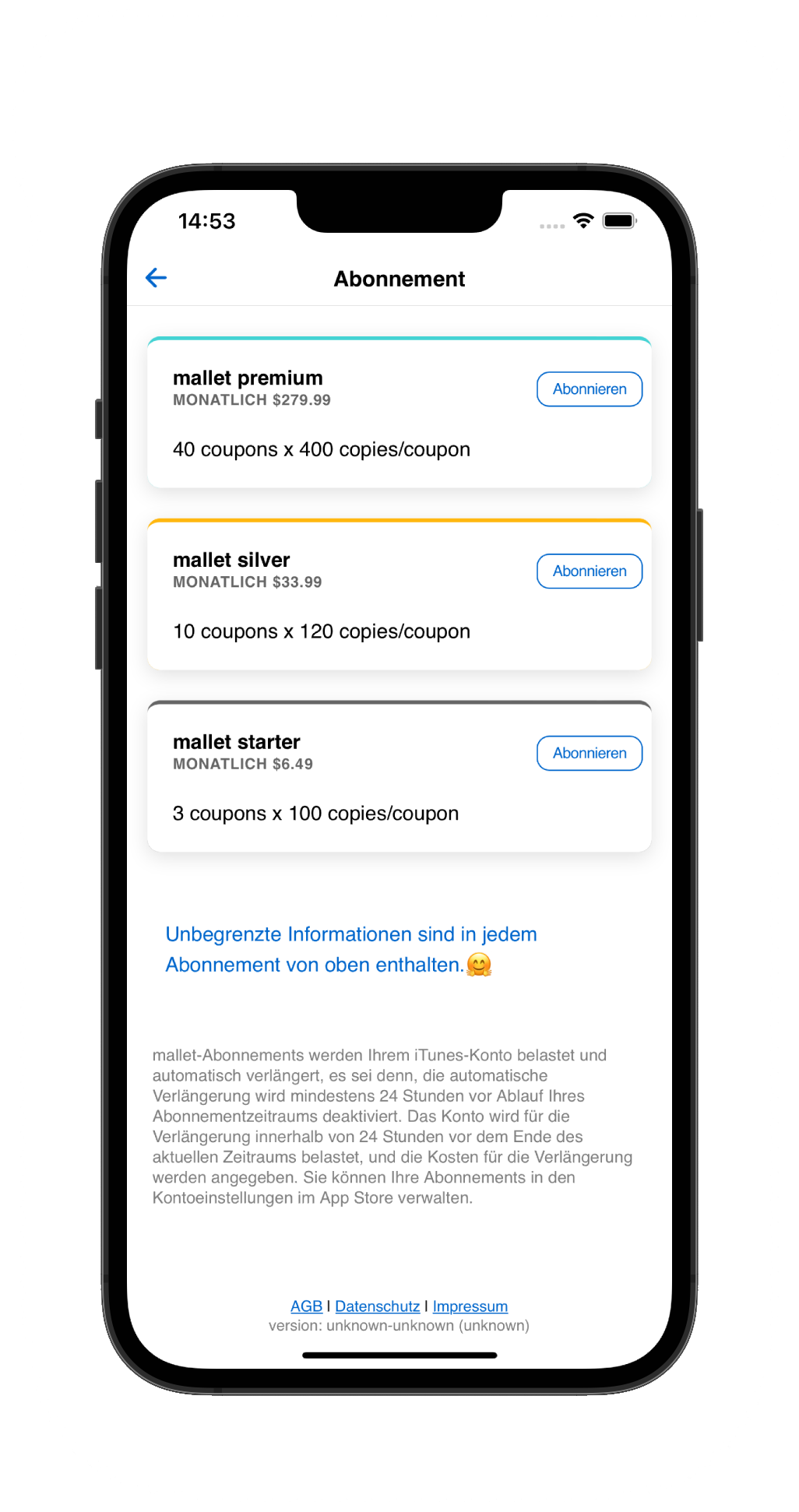
Falls du einen Gutscheincode hast, klicke entsprechend auf dem Startbildschirm auf den Text "Hast du einen Gutscheincode? Wenn ja, klicke hier." Danach kannst du deinen Gutscheincode in das entsprechende Feld eintragen.
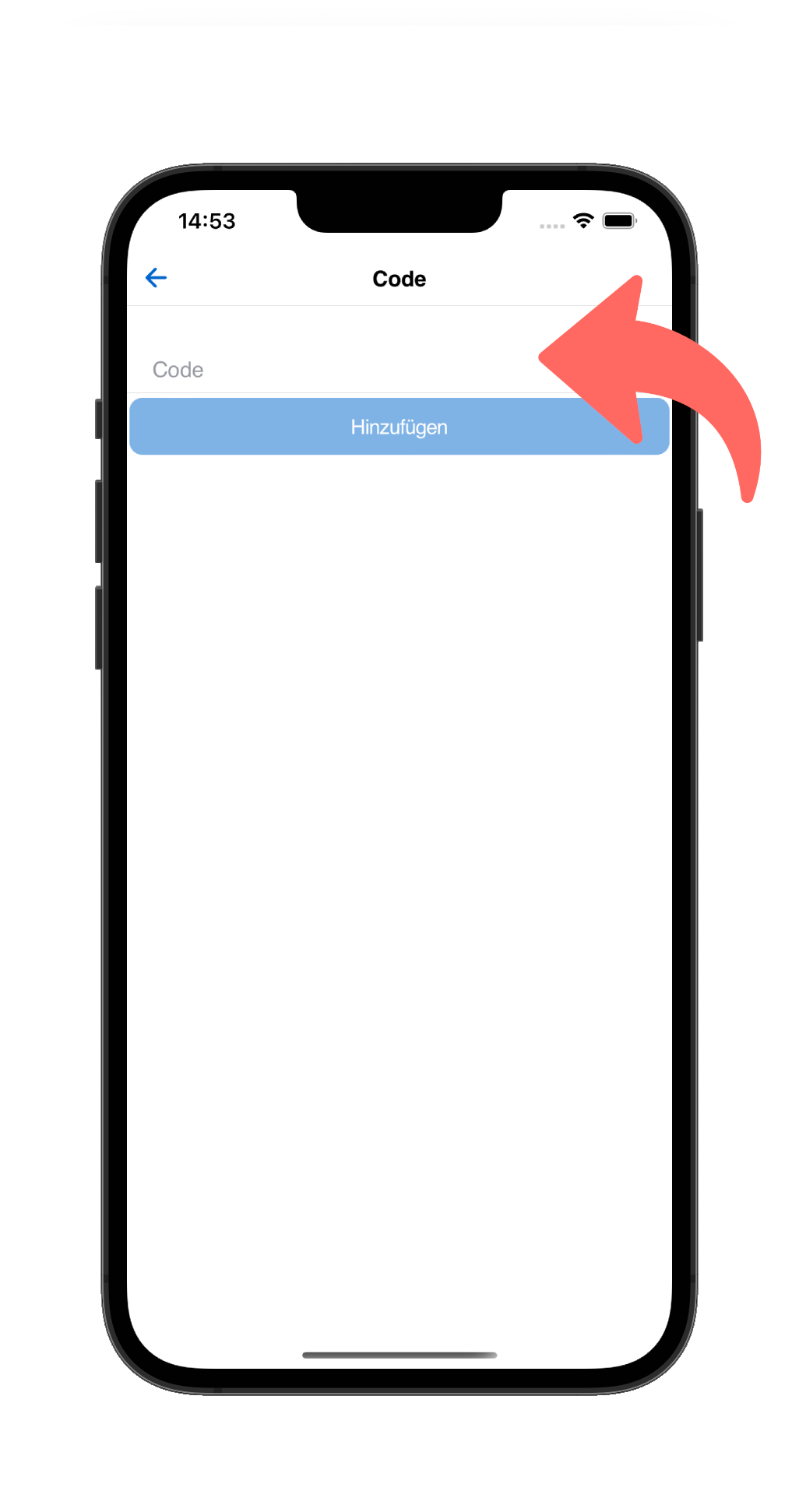
Ganz egal welche Variante du gewählt hast, ob Abonnement oder Gutscheincode, jetzt bist du endlich startklar, um mit der mallet business app zu arbeiten 🚀
👉🏻 Information
Es kann manchmal sein, dass das Abonement nicht gleich angezeigt wird. Beim nächsten Start der App sollte es auf jeden Fall richtig dargestellt werden. Manchmal hilft auch kurz auf den "Marketing" Bereich zu wechseln und dann wieder zurück zu "Home".
Info ausstellen
Jetzt möchten wir eine Information über dein Unternehmen ausstellen. Lokale Informationen sind ein wichtiger Baustein, um das Interesse deiner Kunden an deinem Unternehmen zu wecken.
Informationen kannst du selbst kreativ gestalten. Hier ein paar Ideen für dich:
-
Tag der offenen Tür
Du planst einen Tag der offenen Tür, dann teile diese Information mit deinen Kunden, dass sie auch zahlreich erscheinen und alle gemeinsam einen schöne Tag verbringen können. -
Sonderverkauf
Der Sommer kommt und du möchtest die Winterartikel noch verkaufen? Eine Information darüber bringt dir bestimmt die notwendigen Kunden. -
Veranstaltung
Du planst eine Veranstaltung wie z.B. eine Weinprobe, eine Musikveranstaltung, eine Lesung, ein Semiar? Damit auch zahlreiche Gäste kommen, solltest du eine Information darüber veröffentlichen. -
Messe
Du bist auf einer Messe vertreten? Teile dies mit den Leuten in der Umgebung, sodass sie dich an deinem Stand besuchen kommen. -
Mitarbeitersuche
Manchmal fehlt noch der richtige Mitarbeiter. Auch hier gilt, teile es!
Du gelangst über die Menüleiste unten mit dem Symbol "Marketing" auf die folgende Seite, über die du dann auf "Informationen" drückst.
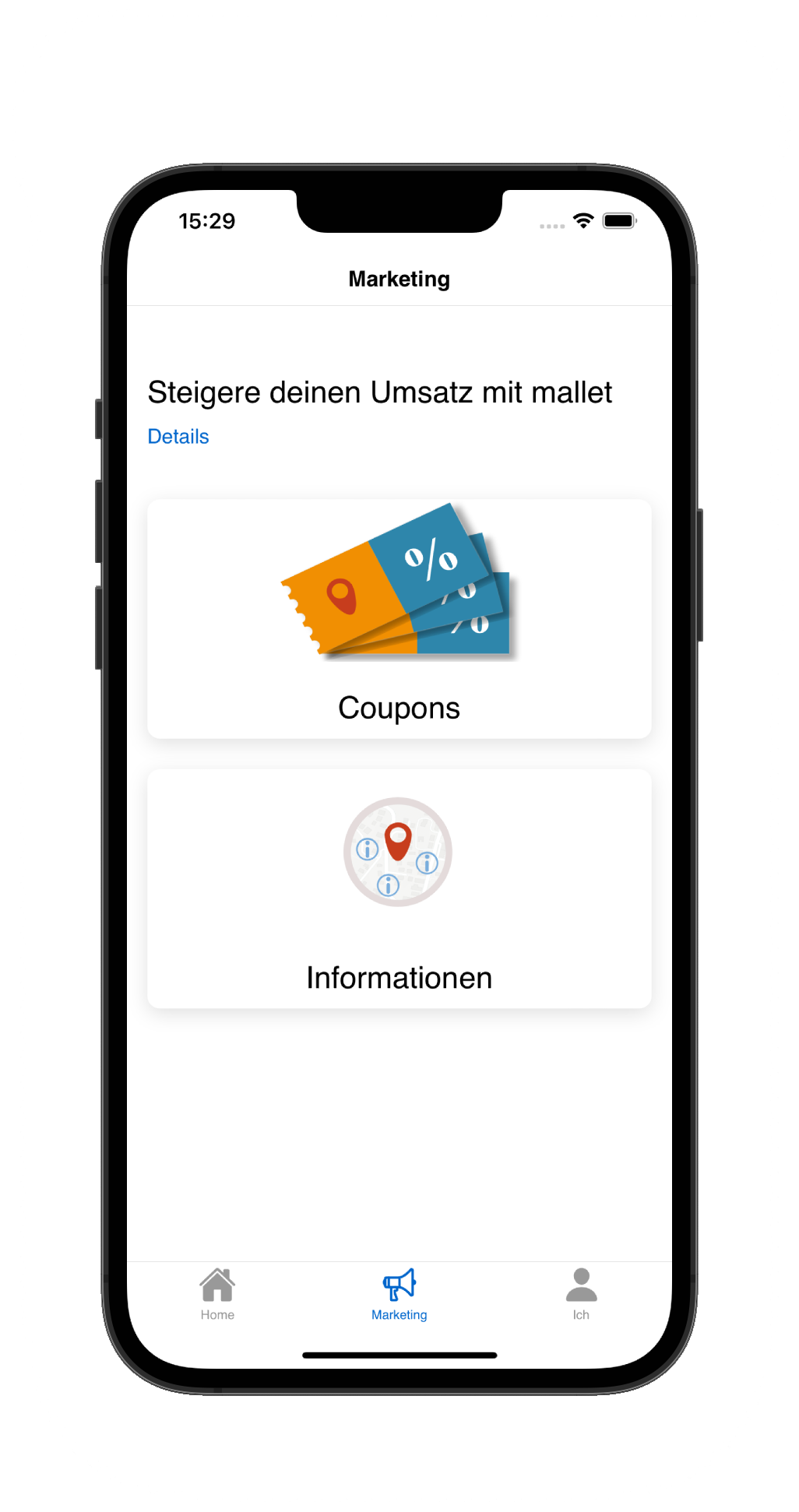
Wenn du auf "Informationen" gedrückt hast, kannst erhälst du eine Übersicht der bereits ausgestellten Informationen. Um nun eine neue Information auszustellen, klicke oben rechts auf das "+" Symbol.
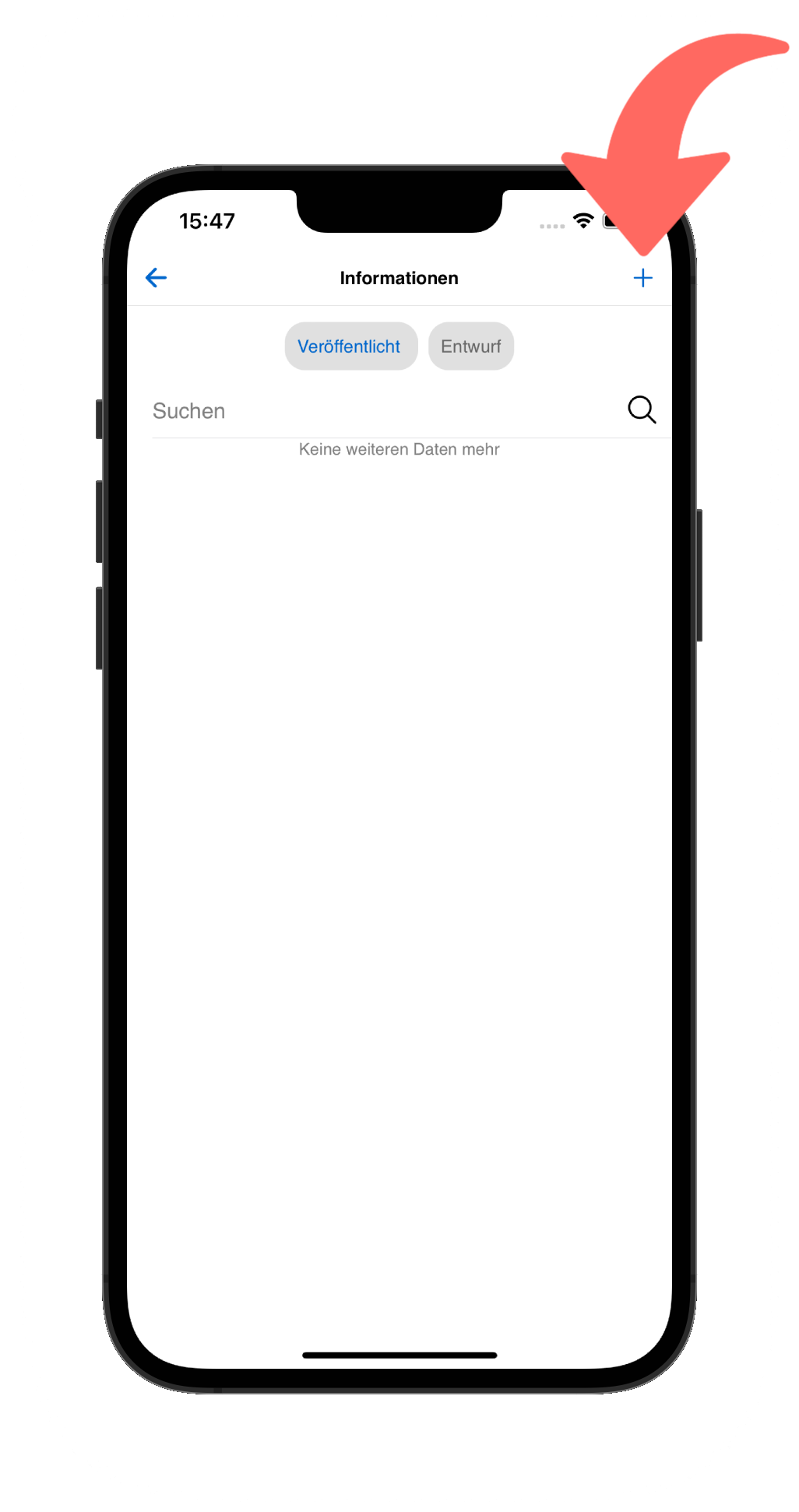
Jetzt kannst du alle relevanten Informationen eintragen. Am besten beginnst du der Reihenfolge nach mit dem Titel, und dem Ablaufdatum. Danach wählst du eine Kategorie in die deine Information passt.
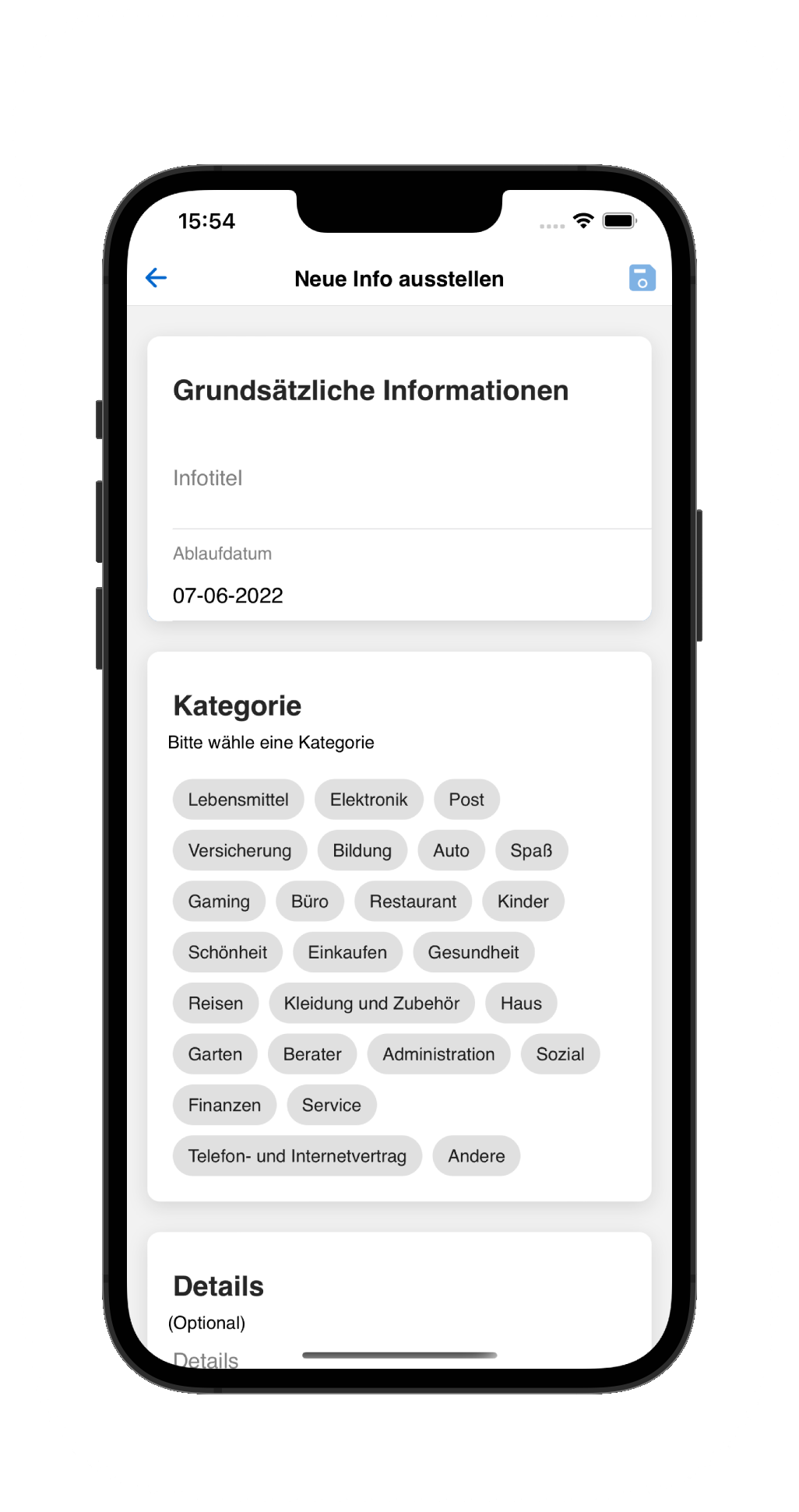
Weiter unten kannst du weitere Detail eintragen. Hier schreibst du zum Beispiel die Uhrzeit wann dein Fest beginnt, oder wo man sich zu dem Seminar anmelden kann.
Natürlich solltest du eine Adresse angeben, auf die sich deine Information bezieht. Als standard sind alle deine Geschäfte ausgewählt. Dies kannst du anpassen. Falls du auf einer Messe sein solltest, kannst du auch manuell die Adresse der Messe eintragen, sodass die Information lokal für diesen Ort gilt.
Ob Kontaktinformationen angezeigt werden sollen, kannst du im nächsten Bereich wählen und diese auch anpassen.
Sodass die Kunden auf deine Information aufmerksam werden, solltest du ein schönes Bild auswählen und dieses für die Information nutzen. Dies kannst du im nächsten Bereich einstellen.
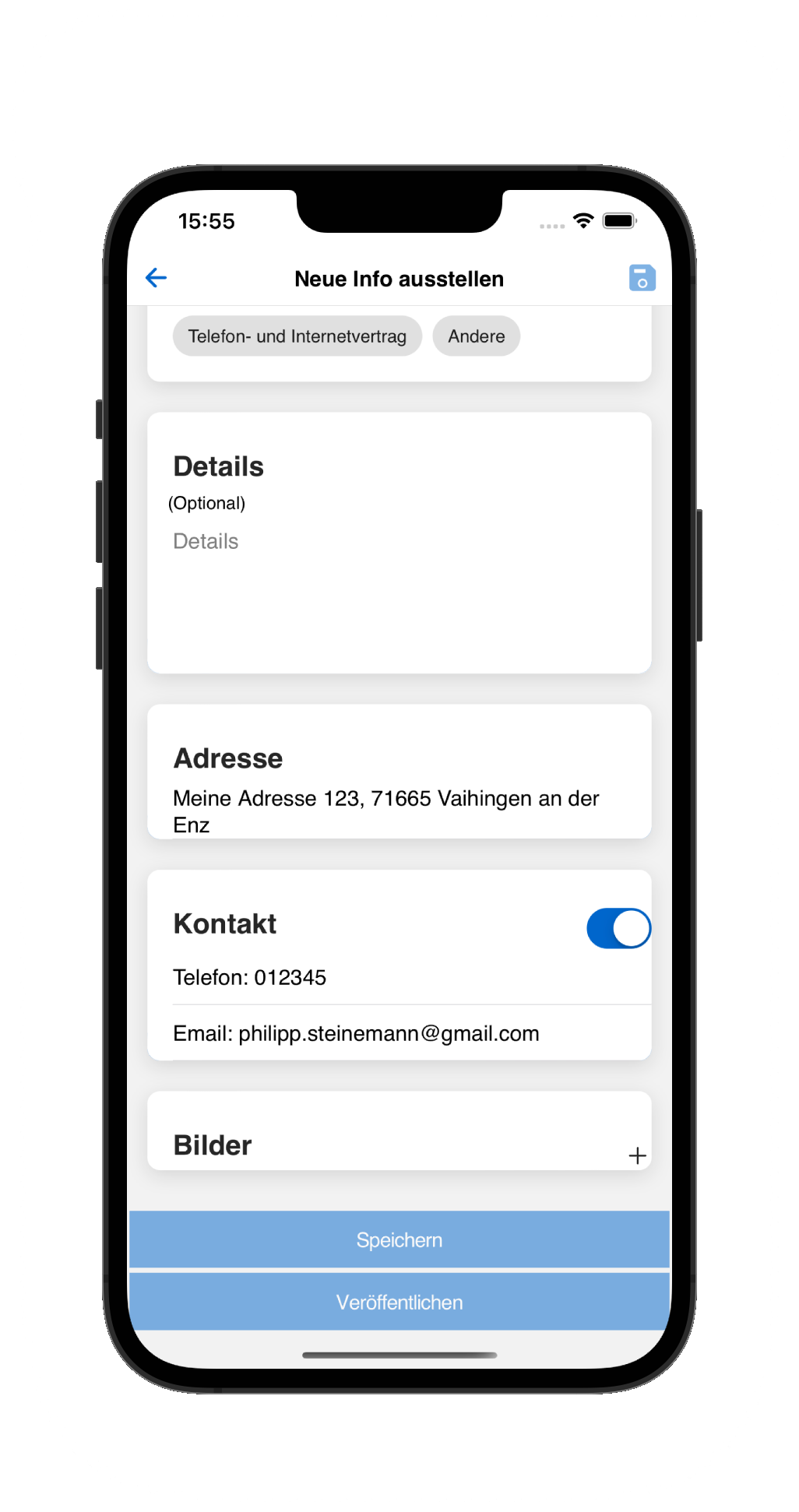
Falls du an der Information später weiter arbeiten möchtest, kannst du sie im unteren Bereich speichern. Wenn du mit ihr bereits zufrieden bist, kannst du sie auch direkt veröffentlichen.
Info löschen
Falls du eine Information löschen möchtest, ist dies natürlich auch möglich. Wähle dazu im Menü am unteren Bildschirmrand "Marketing" aus. Dort drückst du dann auf Informationen und du gelangst zur Übersicht deiner ausgestellten Informationen. Suche nun die Information, die du löschen möchtest und wische mit deinem Finger von links nach rechts über die Information, die gelöscht werden soll. Es erscheint eine rote Fläche auf der linken Seite, auf die du drücken kannst, um die Information zu löschen.
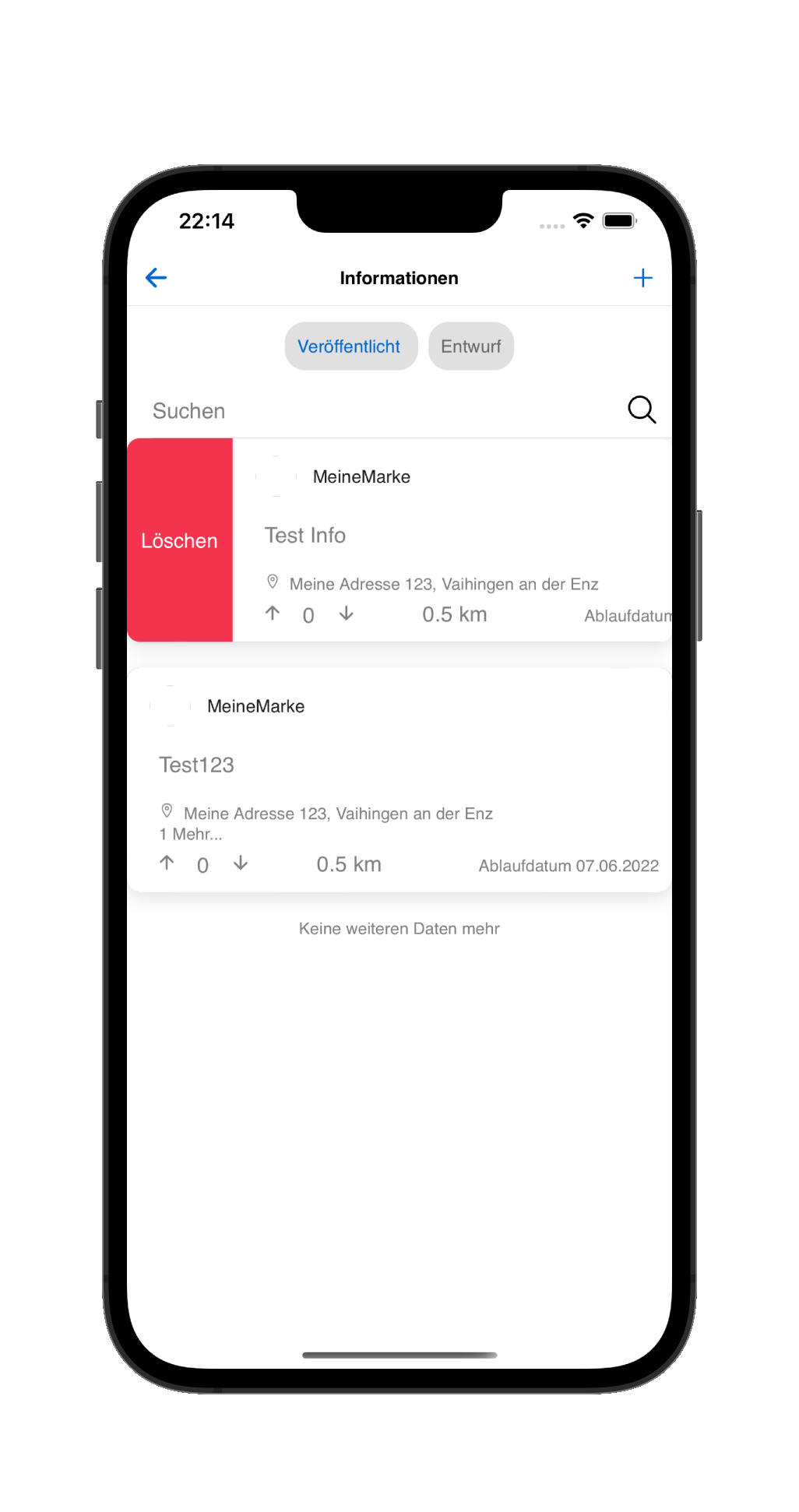
Coupon ausstellen
Coupons sind ein ausgezeichnetes Werkzeug, um Kunden mit attraktiven Angeboten in dein Geschäft einzuladen. mallet bietet dir die Möglichkeit wertvolle Coupons auszustellen. Warum sagen wir "wertvoll"? Wertvoll ist immer etwas, das nicht unendlich oft verfügbar ist. Genau so ist es auch bei den mallet Coupons. Du kannst selbst entscheiden, wie viele Coupons du ausstellen möchtest. Somit gibt es nur eine begrenzte Anzahl und der Coupon ist wertvoller. Zusätzlich hast du die volle Kontrolle über das Budget das du für die Coupons verwenden möchtest.
Mit mallet kannst du verschiedene Arten von Coupons ausstellen:
-
Fester Wert
Hier gibst du deinen Kunden einen festen Geldbetrag als Rabatt. Das heißt du kannst beispielsweise einen Coupon mit 5€ Rabatt ausstellen. Gut ist, dass du die volle Kontrolle über die Anzahl der Coupons hast. Sonst könnten vielleicht auf einmal zu viele Kunden den Coupon einlösen wollen und dein Budget würde völlig überzogen sein. Es empfiehlt sich auch gewisse Einschränkungen in die Details des Coupons zu schreiben, sodass dieser Coupon beispielsweise erst ab einem Einkaufswert von 80€ gültig ist. -
Prozentualer Rabatt
Bei einem prozentualem Rabatt kannst du deinen Kunden beispielsweise 10% Rabatt gewähren. Auch hier gilt, wie bei denm Coupon mit festem Wert: Gut, dass du die volle Kontrolle über die Anzahl der Coupons hast. Sonst könnten vielleicht auf einmal zu viele Kunden den Coupon einlösen wollen und dein Budget würde völlig überzogen sein. Es empfiehlt sich auch gewisse Einschränkungen in die Details des Coupons zu schreiben, sodass dieser Coupon beispielsweise erst ab einem Einkaufswert von 80€ gültig ist. -
Gratis
Du kannst auch eine Aktion starten bei der du etwas gratis verteilst. Beispielsweise kannst du:- deine Kunden auf ein Glas Sekt einladen
- deinen Kunden eine Rose schenken
- deinen Kunden beim Kauf einer Pizza ein Getränk schenken
Lass uns nun unseren ersten Coupon ausstellen. Gehe dazu in der Menüleiste am unteren Bildschirmrand auf "Marketing". Wähle dann "Coupons". Das Menü kommt dir bestimmt von den Informationen bekannt vor. Klicke oben rechts auf das "+" Symbol, um einen neuen Coupon zu erstellen.
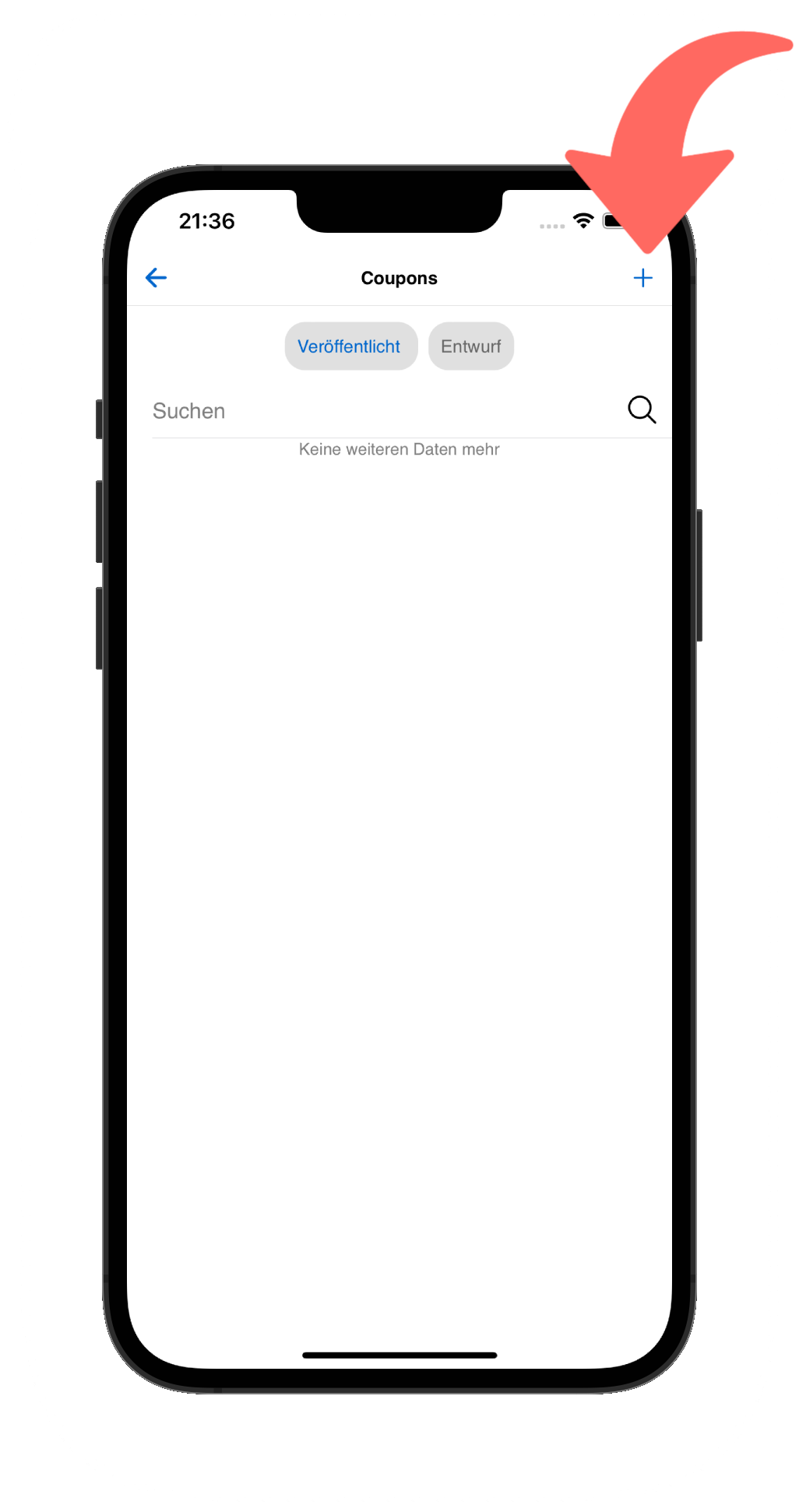
Auch dieses Menü wird dir sehr bekannt vorkommen, denn auch dieses ist ähnlich wie bei den Informationen aufgebaut. Du beginnst mit einem Titel. Wähle hier etwas kurzes, aber aussagekräftiges. Ein Beispiel: 10% auf alle Winterjacken
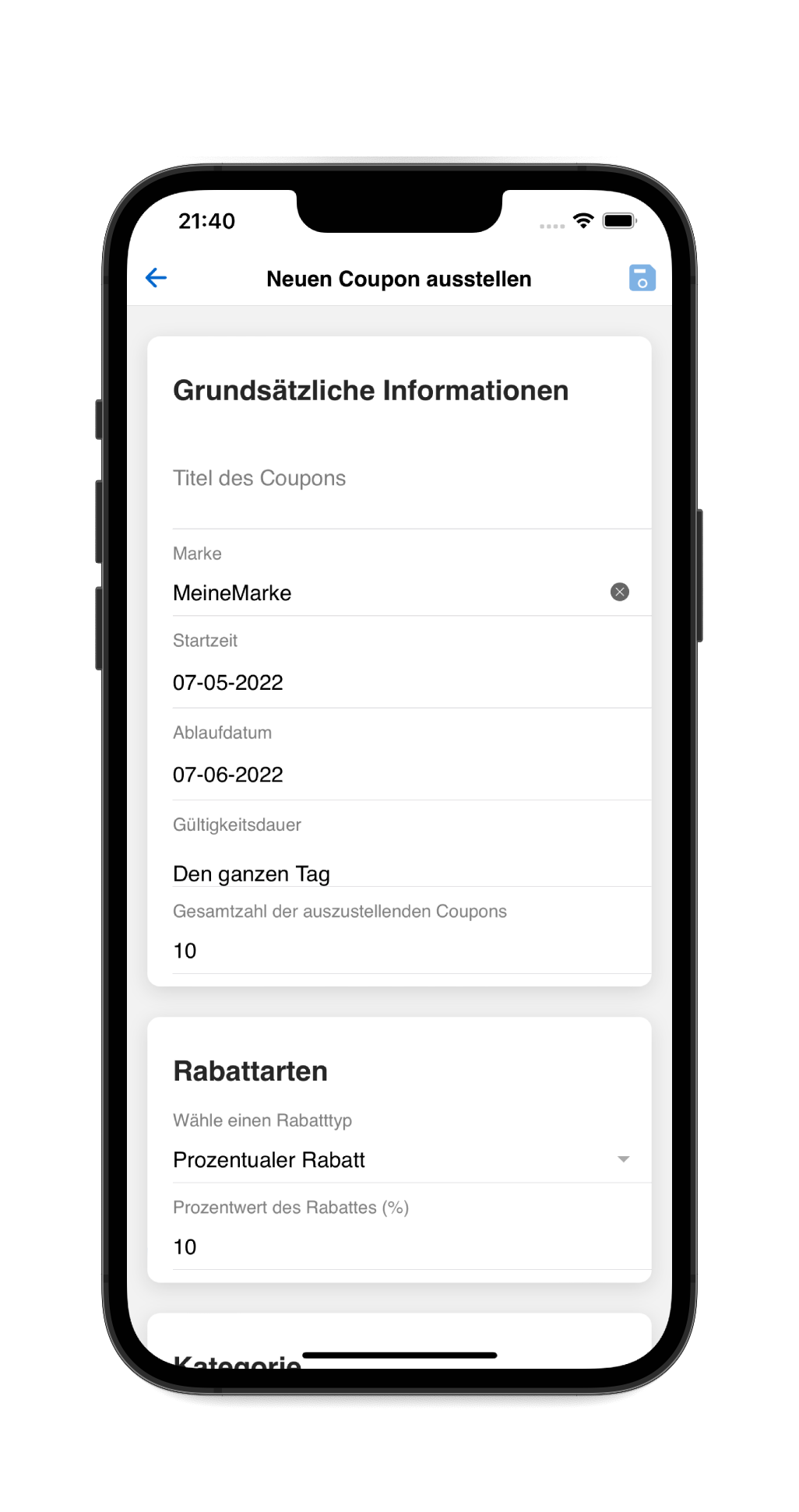
Als nächstes kannst du deine Marke wählen, die Startzeit (Datum, ab dem der Coupon gelten soll) sowie das Ablaufdatum. Du kannst auch einschränken, wann der Coupon pro Tag gültig ist. Das ist beispielsweise von Vorteil, wenn du Cocktails von 18:00 bis 20:00 Uhr günstiger anbieten möchtest. Als letztes in diesem Abschnitt kannst du noch die Anzahl der auszustellenden Coupons festlegen.
Nun wählst du die Rabattart entsprechend der Beschreibung weiter oben. Jeder Coupon wird einer entsprechenden Kategorie zugeordnet, die du als nächstes auswählen solltest.
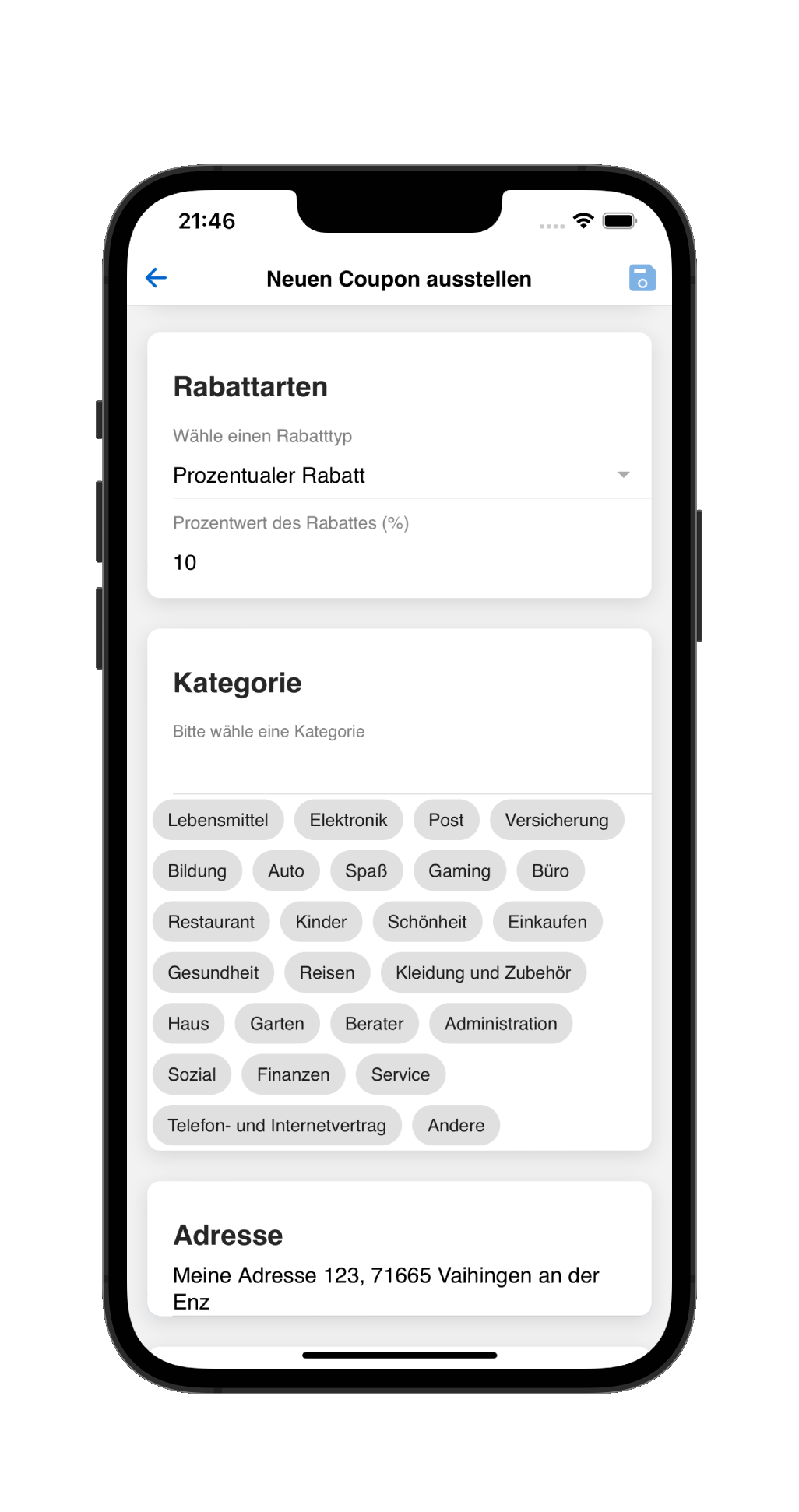
Im nächsten Abschnitt wählst du die Adresse an der der Coupon Gültigkeit hat. Hier kannst du auch wieder aus den Adressen deiner Geschäfte wählen, oder eine neue Adresse eintragen. Dies ist dann hilfreich, wenn du auf einem Fest oder einer Messe einen Stand hast.
Die Details zu deinem Coupon sind zwar optional, wir empfehlen aber hier weitere Informationen einzutragen. Beispielsweise kannst du hier:
- den Coupon an einen Mindestumsatz binden
- Artikel einschränken, die von diesem Coupon ausgenommen sind (Bücher, Zeitschriften, etc.)
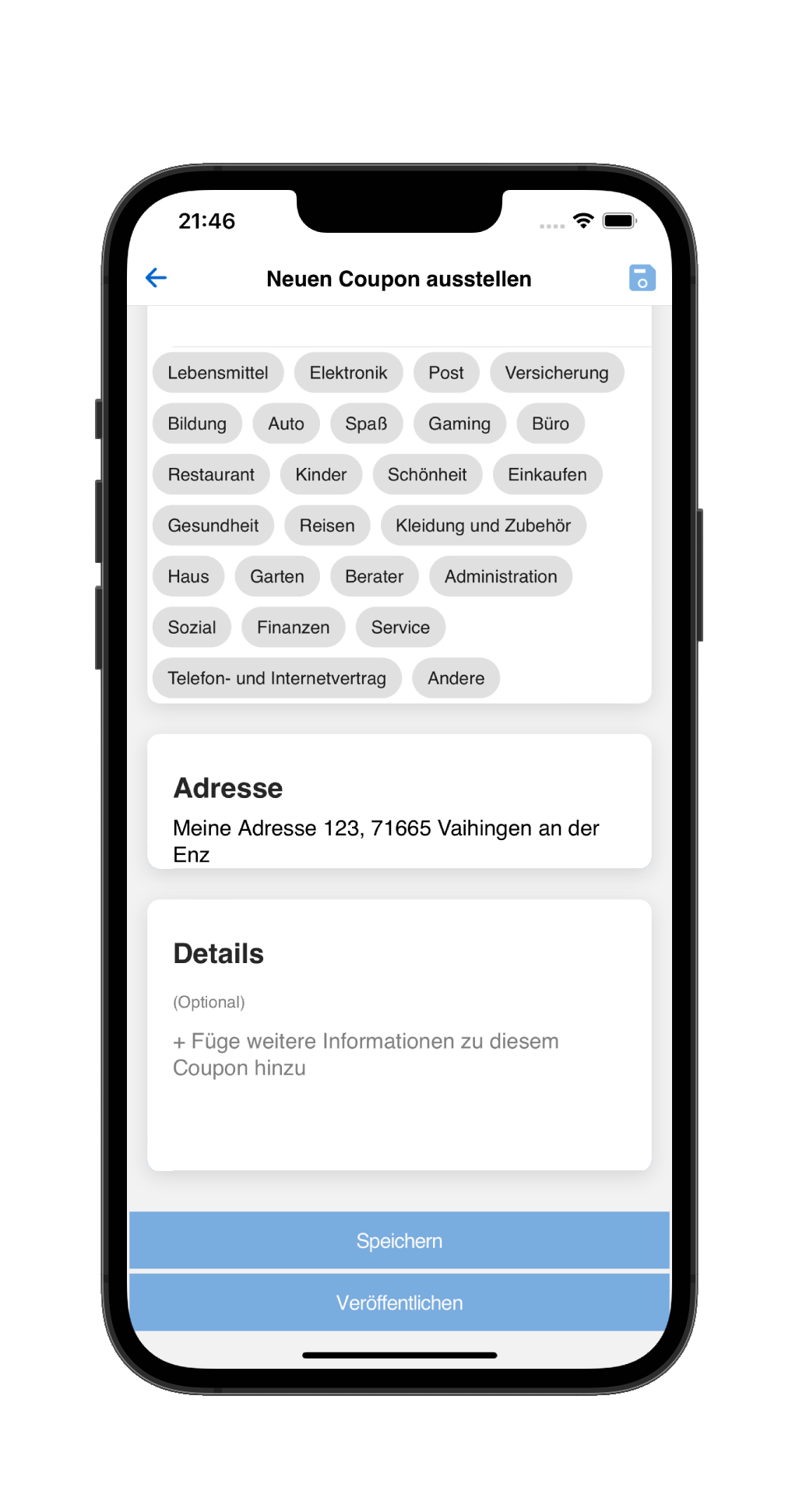
Falls du an dem Coupon später weiter arbeiten möchtest, kannst du ihn im unteren Bereich speichern. Wenn du mit ihm bereits zufrieden bist, kannst du ihn auch direkt veröffentlichen.
Coupon löschen
Falls du einen Coupon löschen möchtest, ist dies natürlich auch möglich. Wähle dazu im Menü am unteren Bildschirmrand "Marketing" aus. Dort drückst du dann auf Coupons und du gelangst zur Übersicht deiner ausgestellten Coupons. Suche nun den Coupon, den du löschen möchtest und wische mit deinem Finger von links nach rechts über den Coupon, der gelöscht werden soll. Es erscheint eine rote Fläche auf der linken Seite, auf die du drücken kannst, um den Coupon zu löschen.
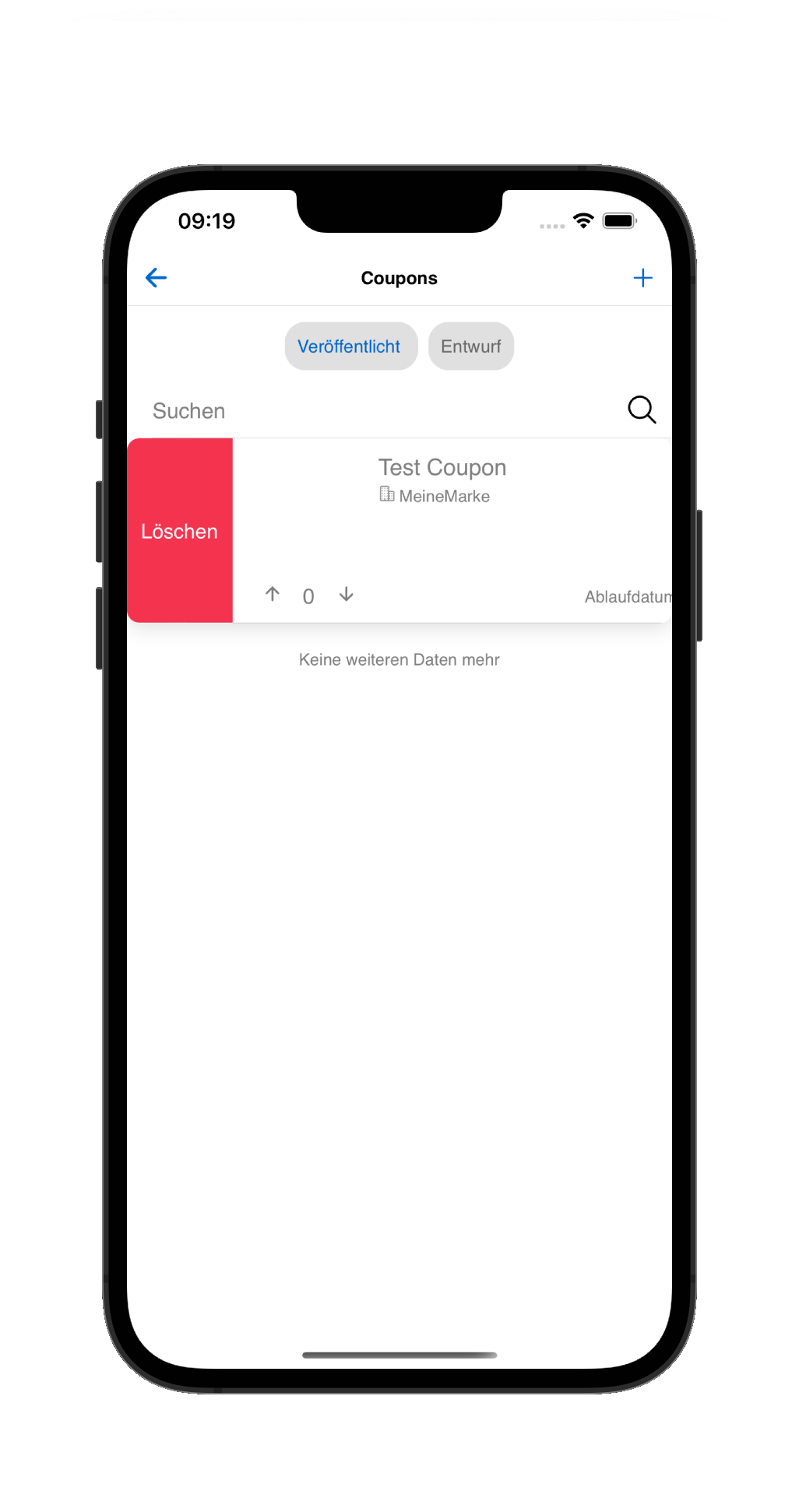
Coupon prüfen
Wir haben nun gelernt, wie man einen Coupon ausstellt und so Kunden einläd in unserem Geschäft oder bei unserem Messestand vorbeizukommen. Um nun den Coupon des Kunden zu überprüfen gehen wir auf den Startbildschirm ("Home") und drücken im oberen Bereich auf "überprüfe einen Coupon".
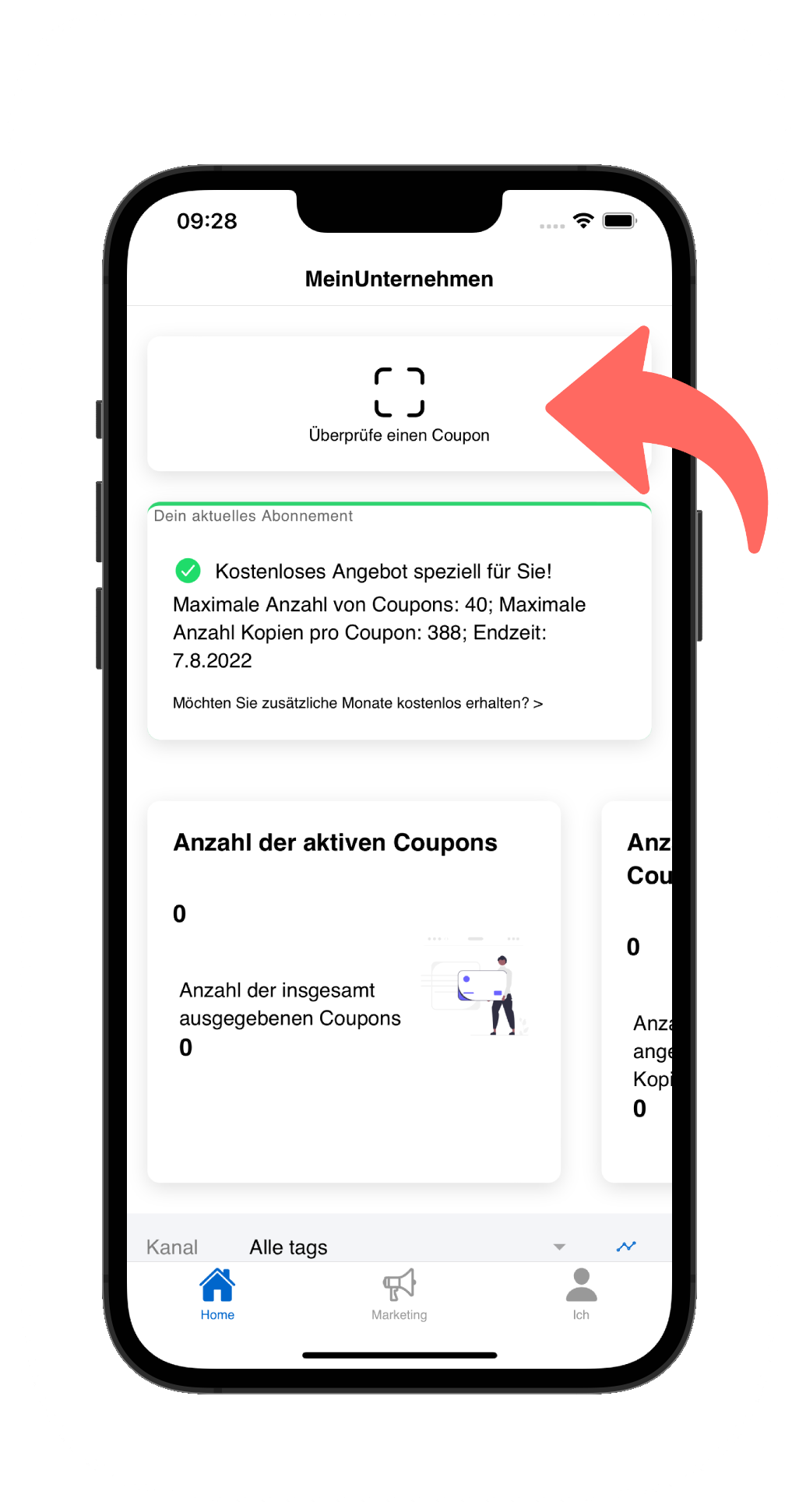
Beim ersten Mal wird eine Meldung kommen, ob die mallet business app auf die Kamera zugreifen darf. Dies solltest du erlauben, da du sonst keine Coupons scannen kannst
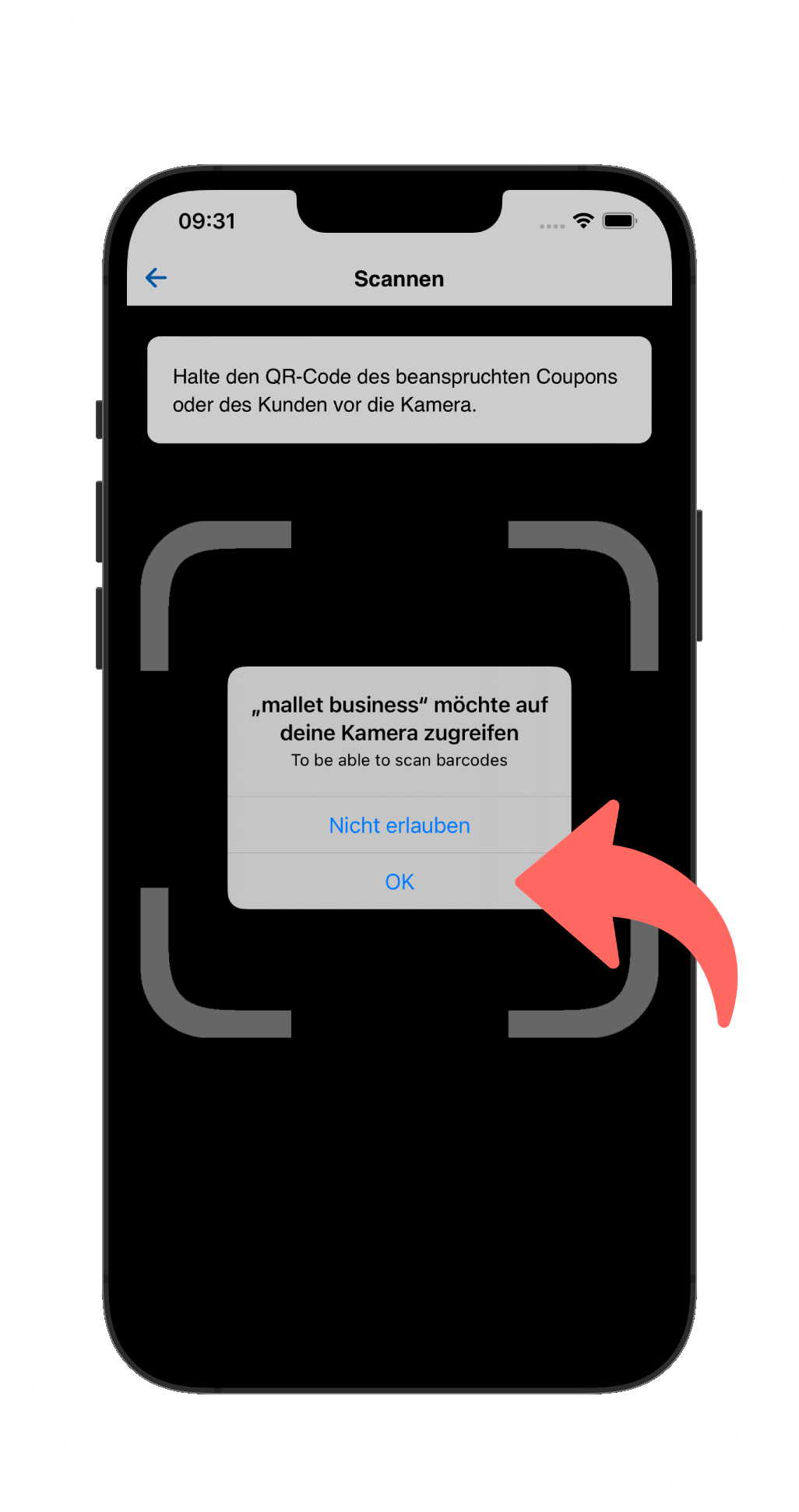
Der Kunde wird dir seinen QR-Code zeigen und du kannst ihn dann scannen. Wie das aussieht, ist im nächsten Bild dargestellt. Gehe einfach mit deiner Handykamera über den QR-Code, der auf dem Handy des Kunden angezeigt wird und schon erkennt die mallet business app den Coupon.
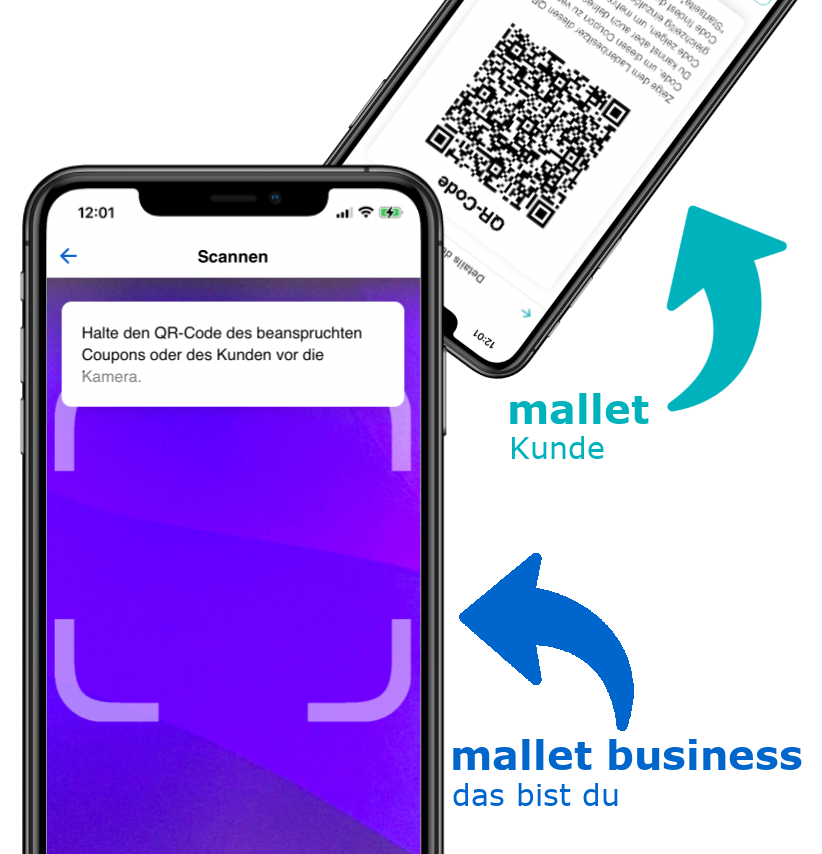
Wenn der Coupon erkannt wurde, wird dir der Coupon angezeigt und du kannst ihn durch drücken auf "Verwendet" entwerten.
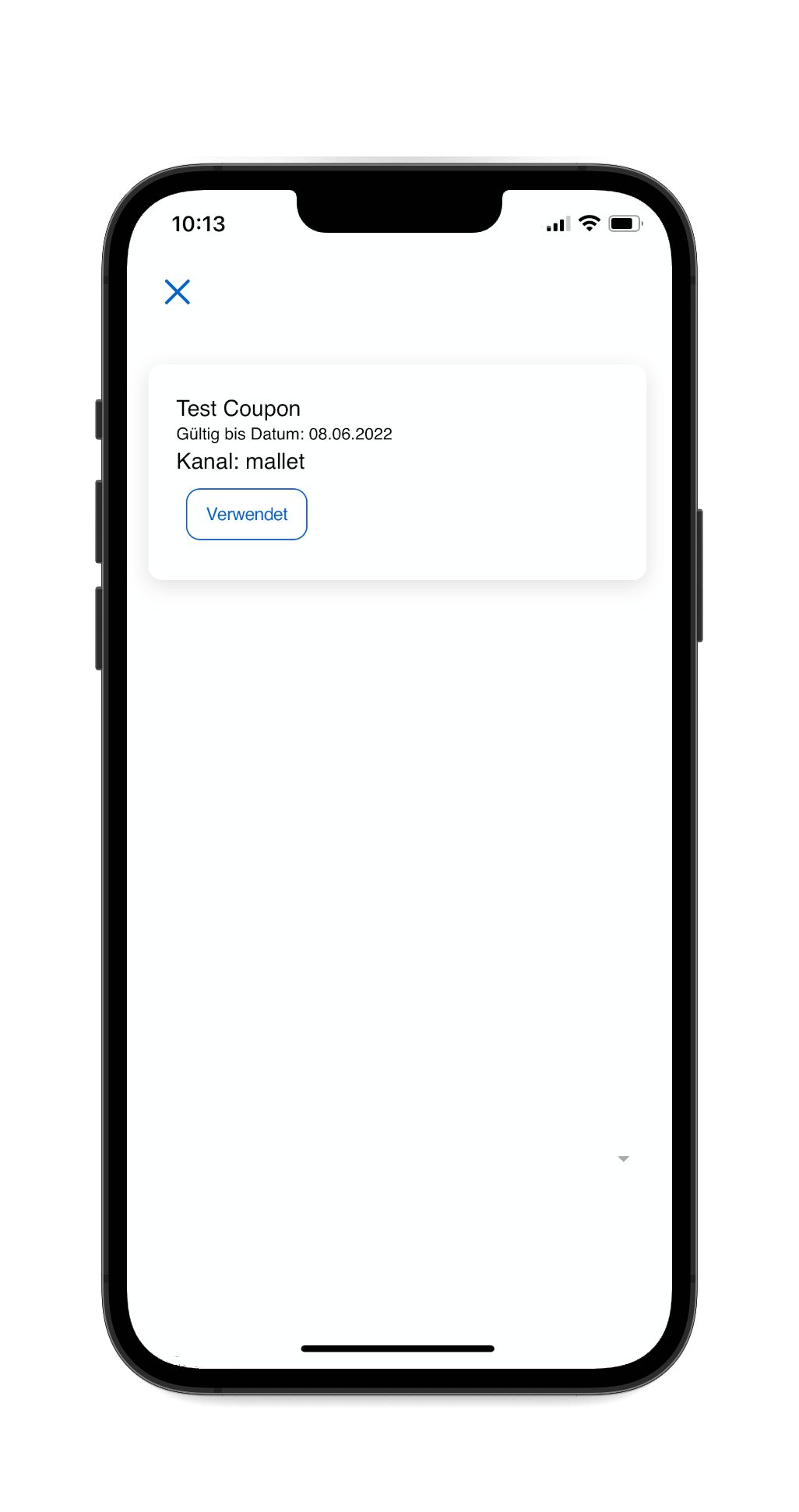
Zur Sicherheit haben wir noch einen Schritt eingebaut, falls du ausversehen auf "Verwendet" gedrückt hast. Hier könntest du nun nochmal auf "Abbrechen" drücken und der Coupon wird nicht verwendet. Falls alles in Ordnung ist, kannst du oben links auf das Kreuz drücken und du gelangst wieder zurück. Vergiss nun nicht den Coupon auch in deiner Kasse anzuwenden.
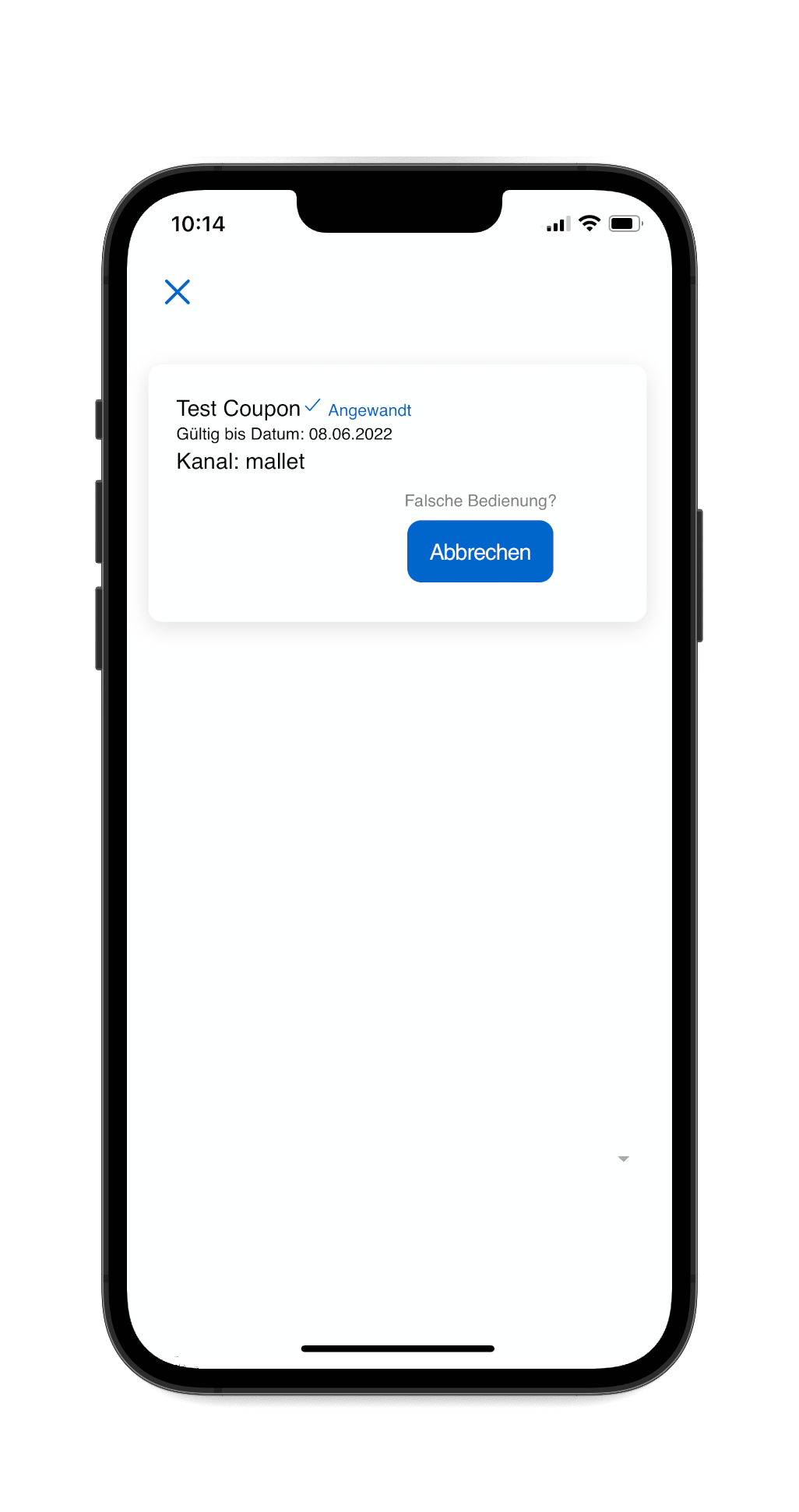
Falls der Kunde dir einen Coupon zeigt, der nicht von deinem Geschäft ausgestellt wurde, erhälst du eine Meldung, dass dieser Coupon nicht aus diesem Geschäft stammt.
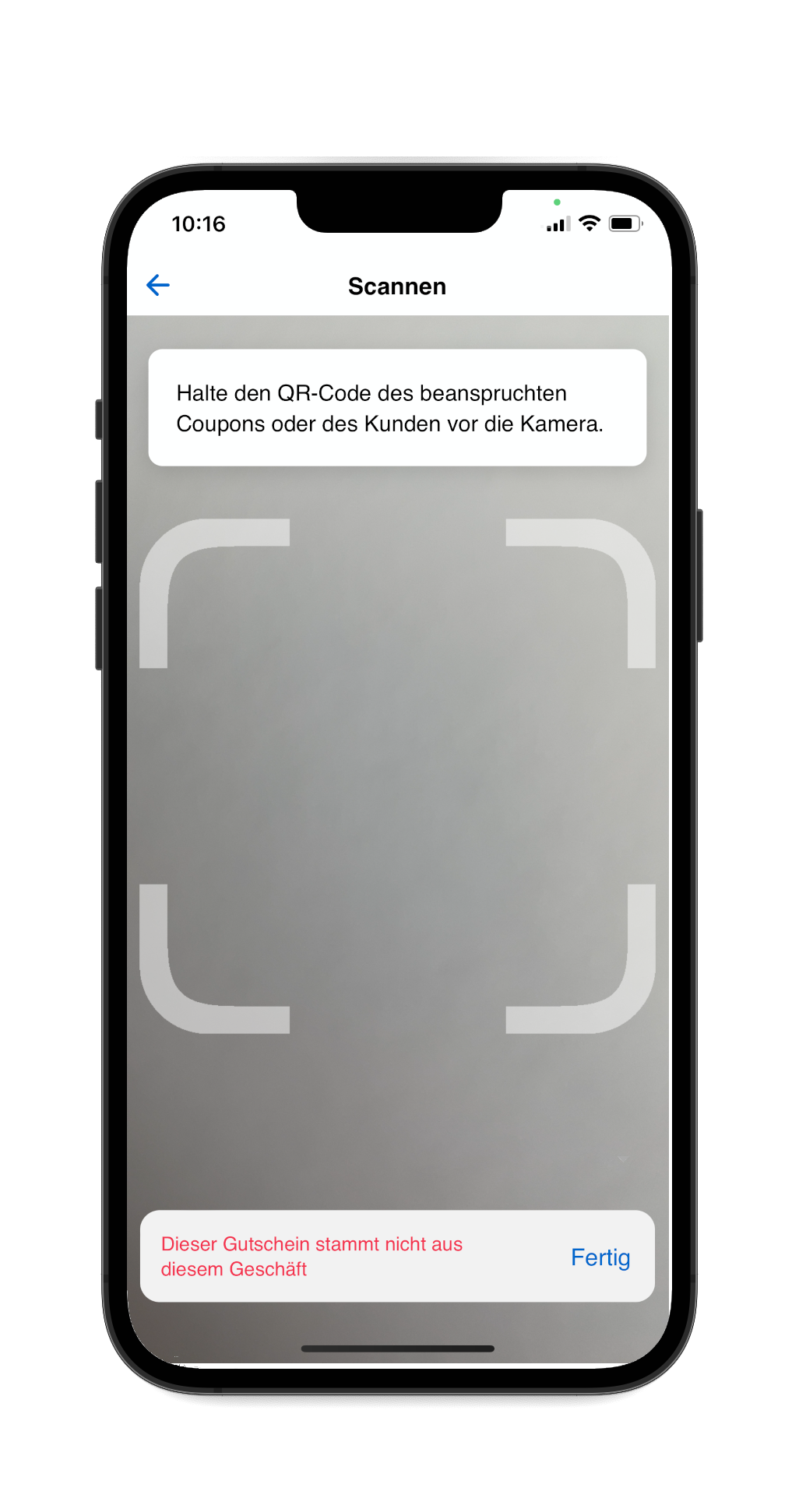
Das war schon alles. Ist einfach, oder?
Mini App
Bisher haben wir ausschließlich mit der mallet business App gearbeitet. Das ist auch in Ordnung und du kannst es auch weiter so machen. Falls du jedoch mal nicht selbst im Geschäft sein solltest, du aber trotzdem möchtetst, dass Kunden ihre Coupons einlösen können, hast du mehrere Möglichkeiten:
- Gib deinen Mitarbeitern das Handy, welches die mallet business app installiert hat
- Installiere die mallet business app auf einem weiteren Handy und logge dich mit den gleichen Daten ein
- Installiere die mallet business mini app auf einem anderen Handy
In diesem Abschnitt möchten wir dir noch die mallet business mini app vorstellen. Die app hat einen sehr eingeschränkten
Funktionsumfang. Im Prinzip ist sie nur für das scannen von Coupons gedacht. Die mallet business mini app findest
du genau wie die mallet business app auch in den beiden App Stores von Apple (iOS) und Google (Android). Du kannst
danach suchen, oder die beiden Links benutzen:
mallet business mini für iOS (Apple)
mallet business mini für Android (Google)
Achte darauf, dass du die richtige app auswählst. Das Logo sollte wie folgt aussehen:
![]()
Nachdem du die app installiert hast, starte sie und du wirst mit folgendem Startbildschirm begrüßt
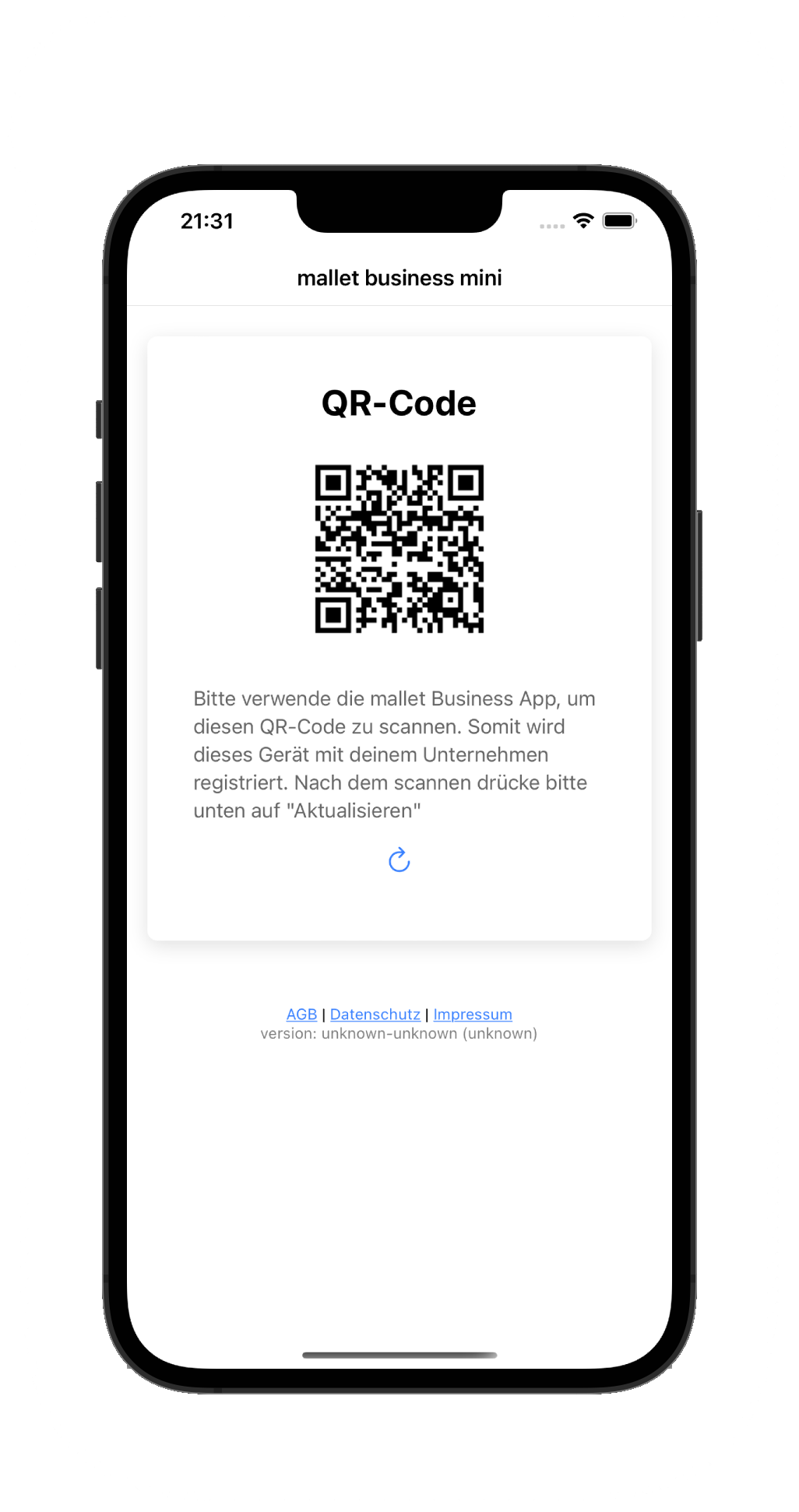
Nimm nun dein Handy mit der mallet business app klicke auf dem Home Bildschirm auf "Überprüfe einen Coupon" (als ob du wirklich einen Coupon eines Kunden überprüfen möchtest) und scanne den QR-Code, der in der mallet business mini app dargestellt wird. Das ganze sollte dann in etwa so aussehen
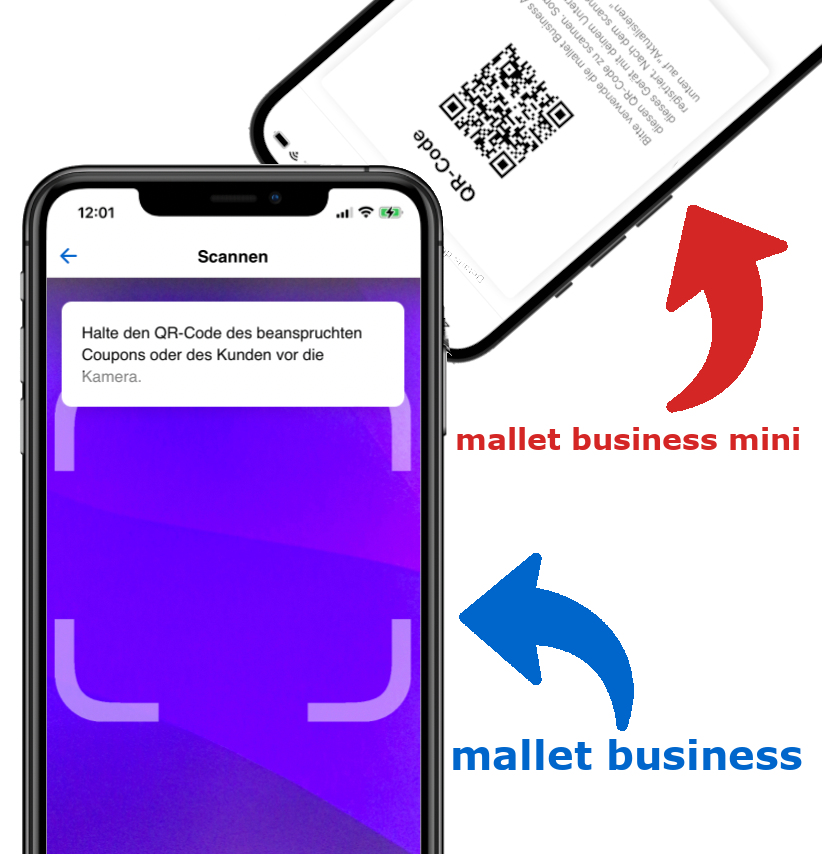
Nachdem du den QR-Code gescannt hast, wird dir in deiner mallet business app folgende Information angezeigt
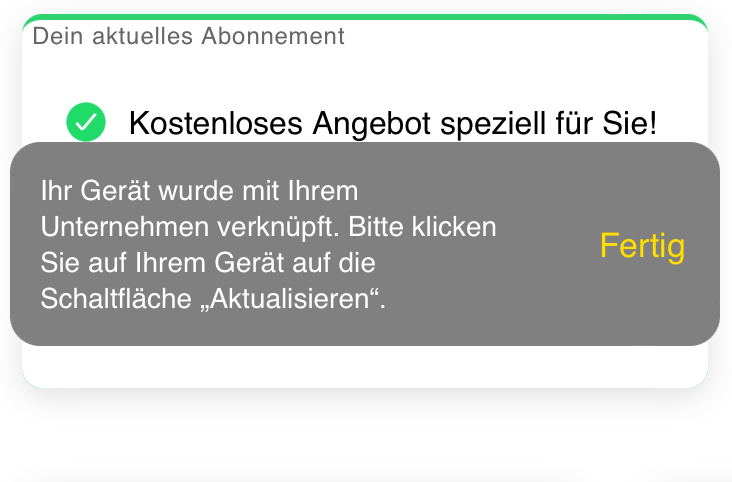
Entsprechend der Anweisung gehst du nun zur mallet business mini app und klickst auf aktualisieren
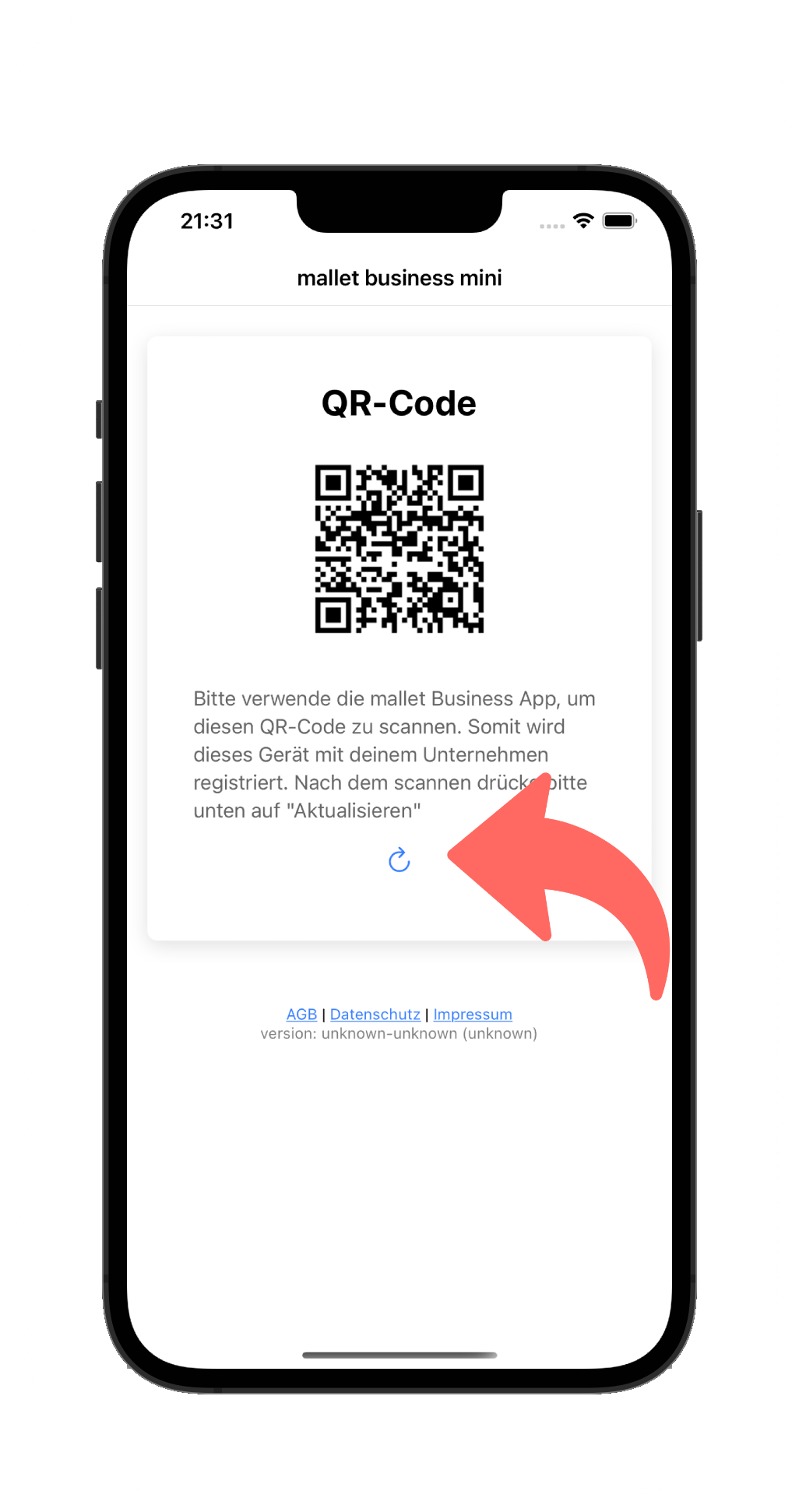
Danach siehst du dein Logo des Geschäfts und die Visitenkarten. Dies zeigt dir an, dass das Handy mit der mallet business mini app erfolgreich mit deinem Unternehmen verbunden wurde. Nun bist du startklar, um Coupons deiner Kunden auch mit der mini app zu prüfen. Beachte, dass auch hier beim ersten mal die Abfrage auf den Zugriff zur Kamera kommt. Wie oben bei der business app solltest du auch hier den Zugriff auf die Kamera erlauben, denn sonst kannst du keine Coupons überprüfen
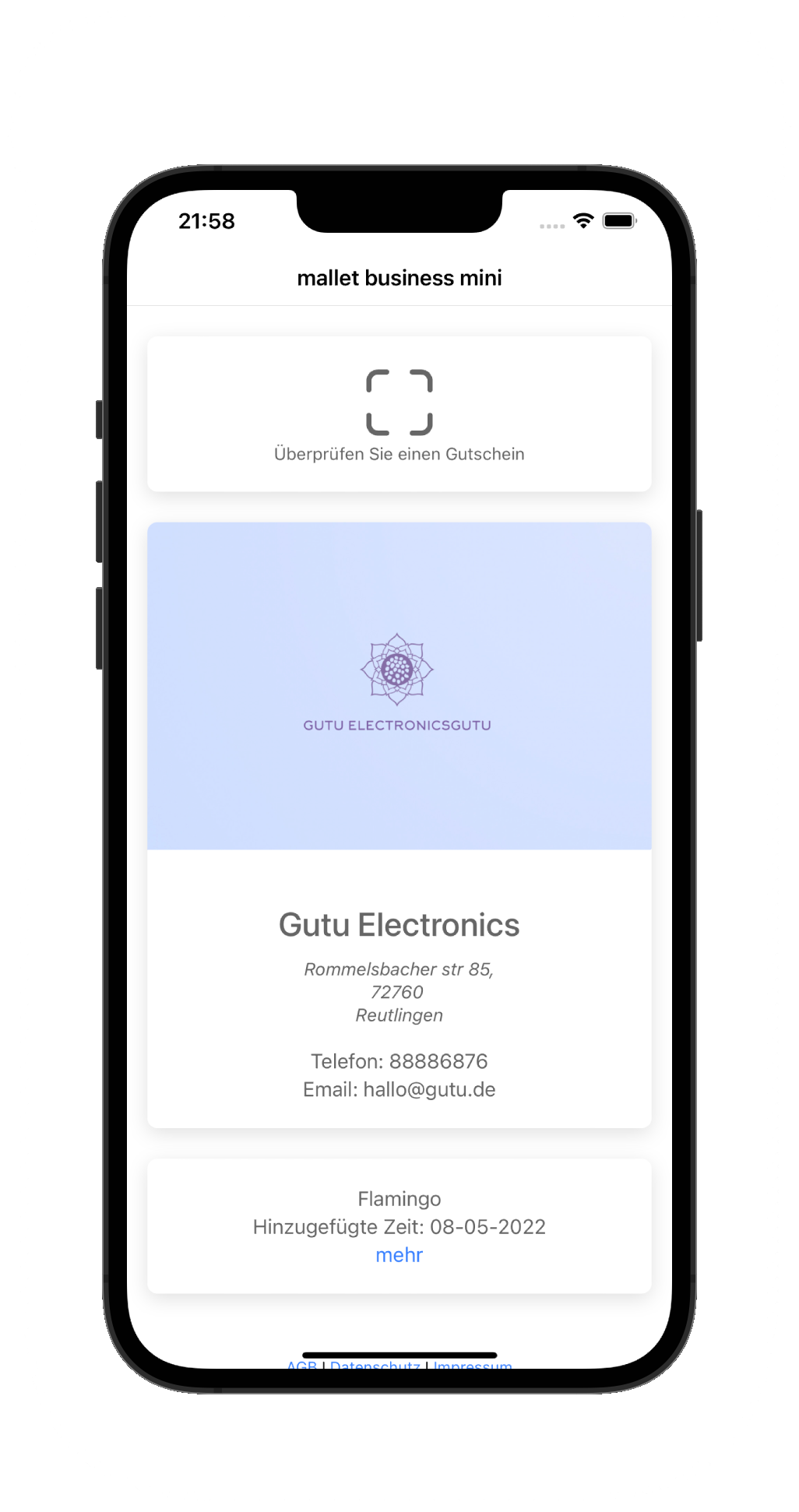
Ende
Nun sind wir durch die wichtigsten Punkte der mallet business und mallet business mini app durch und du bist jetzt bereit endlich richtig los zu legen. Die mallet business app hat noch weitere Einstellungen, die du dir direkt in der App anschauen kannst. Falls du noch Fragen haben solltest, kannst du uns gerne kontaktieren.
Wir wünschen dir viel Spaß mit unserer App und freuen uns für dich, wenn du bald mehr Kunden bei dir begrüßen kannst.